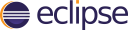
Enterprise Manager: Data Dictionary Export (DDExport)
Overview
In BBj 21.10 and higher, Data Dictionary Export (DDExport) allows users to export database configurations and definitions into HTML format. You can view the data in a browser of your choice, print it, and visually enhance it through standard CSS. DDExport supports a MySQL output as well. See Enterprise Manager: DDExport > HTML Export or Enterprise Manager: DDExport > MySQL Script Export for more information on each output.
How to Use DDExport
To use DDExport, access the Enterprise Manager (EM) through the browser (http://localhost:8888/bbjem/emapp) or Eclipse plug-in, and log in with your login credentials. For more information on the EM, please visit the Enterprise Manager - Introduction help page.
Once the EM is open, complete the following steps:
-
Expand the Databases/SQL group and double-click Databases.
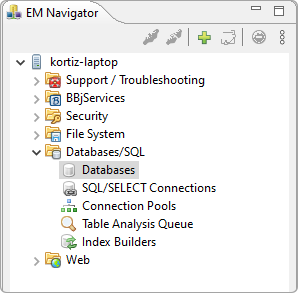
Figure 1. Databases in the EM Navigator
-
Select the database to export.
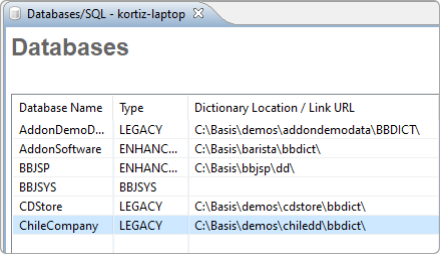
Figure 2. Databases/SQL
-
Click the Export option in the upper right-hand corner to bring up the Database Update Wizard window.

Figure 3. Export Option
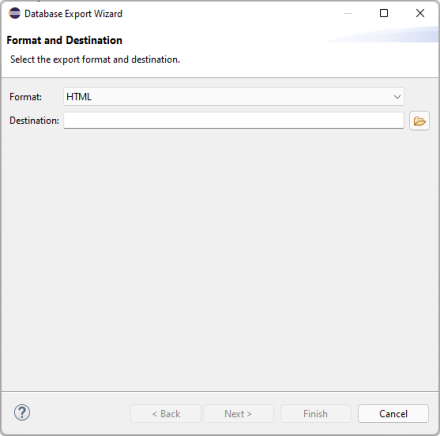
Figure 4. Database Export Wizard Window
-
Select your desired output format from the Format dropdown.
-
Select the Destination for the output in one of the following ways:
-
Manually type in the location. (Note: If you do not enter an absolute path, the wizard saves the export relative to the <bbjhome>/cfg directory.)
-
Click the folder icon to bring up the Browse for Folder window, select a folder, and click the [OK] button to return to the Database Export Wizard window.
Note that the HTML output format saves a collection of files directly to the folder you specify. To contain them in a folder, you must first create that folder and then select it here.
-
-
Click the [Next] button to continue to the Tables section in the Database Export Wizard.
-
Select the tables to export by checking their adjacent boxes. You can check or uncheck all of the boxes by checking or unchecking the All/None box.
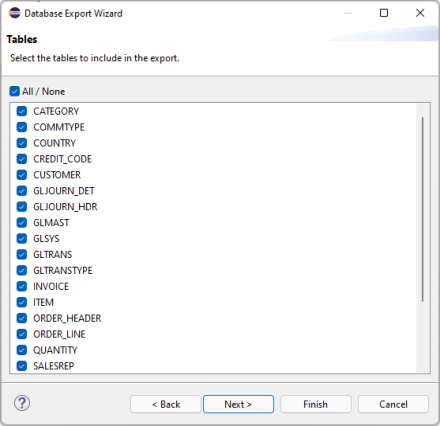
Figure 6. Tables
-
Click the [Next >] button repeatedly to select or deselect Views, Sequences, Stored Procedures, and Type Definitions. By default, each of those sections has all of the available items selected for export.
-
Click the [Finish] button at any time in this process to export all of the selected items.
Once you are finished, the data should appear in the Destination specified in the Database Export Wizard window (Figure 4).