Installing the BASIS License Service (BLS) with BBj or BBx 22 and Higher
This page contains information about the BASIS License Service (BLS) associated with BBj or BBx 22 and higher. See Installing BLM 19 and Higher if you are using an older version or have questions about installing BBj and the BASIS License Manager (BLM).
Introduction
The BLS installer requires a JVM to be installed on the system in order to run, and installing a Java Development Kit (JDK) is recommended. In an environment where BBj will not be installed, a JRE is adequate to install the BLS.
Refer to the Platform Availability list for a list of supported versions for your operating system, which includes links to download JDKs for all of the supported BBj operating systems.
The BLS can be installed as a standalone installation or as part of the BBx installation. This document covers a combined BBx/BLS installation, but all of these steps also apply to a BBx and BLS installation.
Note:
The BLS requires a version 22 or later BASIS license. If your license needs to be updated and you are covered by SAM, simply run 'Register for a License' from the BLS Admin tool or execute the UPDATELIC verb from within an interpreter session. If you are not covered by SAM, contact your BASIS Account Manager to upgrade your license.
Download
-
Point your browser to: https://www.basis.cloud/download-product
-
Select the product to download:
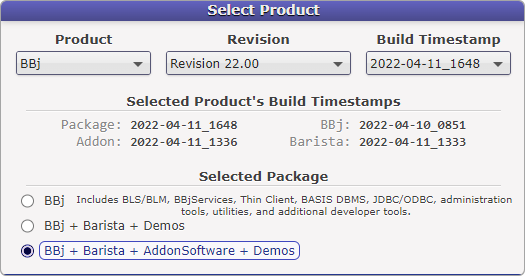
-
Fill out the required information, agree to the terms and conditions, and click “Download.”
Installation
-
The download arrives in the form of an executable Java archive (.jar) file named in the following format: BBjBaristaAddonDemos<revision><date>_<time>.jar
Example: BBjBaristaAddonDemos000_10-21-2021_1401.jar
-
Launch the installer. On Windows and Mac systems, double-click the executable JAR to launch the installer. If the Java file associations differ, execute the following, replacing <javahome> with the location of your Java installation, so Java runs the file in a command console:
Windows: <javahome>\bin\java -jar <jar_file_name>
macOS: <javahome>/bin/java -jar <jar_file_name>
UNIX: <javahome>/bin/java -jar <jar_file_name>
-
The Language Selection window appears. Select which language to run the install in and click Next.
.png)
The Response File group is also visible on this window and contains the following checkbox options:
-
Record – Checking this box records the installation to later play it back in an interactive or a silent installation, where no user interaction is needed.
-
Playback – The system automatically checks this box if the user launched the installation with a previously recorded response file.
For additional information about these options, see Installation Record/Playback.
-
-
The Welcome window appears, displaying the version of BLS about to be installed. Click Next.
1.png)
-
The License Agreement window appears. If you agree with the terms, check “I ACCEPT...” and click Next.
.png)
-
The Directory Selection window appears. Use the Browse button (or type) to select a new path to install the BLS. Click Next.
.png)
As of BBj 22, the default installation directories are as follows:
Windows: C:\BBx
macOS: /Applications/BBx
Other operating systems: /usr/local/BBx
-
The JVM Selection window appears. Use the Browse button to select the Current Java home directory. Click Next.
.png)
-
The Feature Selection panel is displayed. Select/deselect features to install and click Next.
.png)
-
The Installation Summary panel appears. Click Next.
.png)
-
(This step is Microsoft Windows-specific when the user has enabled UAC; please proceed to the next step if this does not apply to you.) After the installation is complete, the BASIS UAC Configuration wizard appears to complete the installation configuration.
.png)
This window offers two options:
-
Use standard privileges (Recommended) – Runs BASIS applications with standard user privileges.
-
Require elevation to administrator privileges – Elevates privileges to “Administrator.”
Select an option and click Next.
-
-
This displays the Select Licensing Option screen, with the three options Retrieve a license, Install a license, and Designate a BASIS License Service:
.png)
-
Retrieve a license – Choose this option to register for a new license (you need a serial number and authorization number, which you can find on the “License Registration Form”) or register for an evaluation (demo) license.
-
Install a license – Choose this option to install an existing license. Only select this option if you have already registered a license and have existing license and certificate files in your designated directory. BASIS sends these files to your preferred “License Delivery Method” during registration.
-
Designate a BASIS License Service – Choose this option only if there is a BLS already running.
Select an option and click Next.
Hint:
If you want to jump to the step associated with your chosen option, go to Step 12 for Retrieve a license, Step 13 for Install a license, or Step 14 for Designate a BASIS License Service.
-
-
If you selected Retrieve a license, the Register for a License window appears. Complete the contact information fields and click Next.
.png)
The License Registration Information window appears and offers two different options:
.png)
-
Check Requesting a 5-day 5-user evaluation license to register for an evaluation license.
-
Enter a valid serial number and authorization number to receive a permanent license for this server. In both cases above, the Host Name and Host ID fields are automatically filled in and should not be modified unless instructed to do so by BASIS support.
Select an option and click Next.
The License Registration and Delivery Methods window appears with the following Register and install a license automatically checkbox:
.png)
Check or uncheck the following box:
-
Register and install a license automatically (recommended) – Requests and installs the license automatically.
The rest of the options remain grayed out unless you uncheck the Register and install a license automatically box (not recommended). If you uncheck this box, the following options become available, giving you the ability to choose the registration and delivery methods for your permanent license and certificate files:
-
Web browser – Submits or receives the license via HTTP.
-
E-mail To – Submits or receives the license via email.
-
Other – Save the license request to a file so you can email it later from a system that has Internet access.
Check or uncheck the box and click Next.
Note:
Unchecking the Register and install a license automatically box results in you having to go through the Install a license process.
Click here to skip the alternative options and continue with the installation process.
-
-
If you selected Install a license, the BASIS License Installation window appears. Use the Browse button to locate the license file in your designated directory. Click Next.
.png)
The Installation Complete window appears. Click Next.
.png)
The Select the BASIS License Service (BLS) window appears with two options:
.png)
-
Local Server (default) – A licensed BLS runs on your local machine.
-
Server(s) – A licensed BLS runs on a remote machine. Enter the server information in the text field.
Select an option and click Next.
The Select the BASIS License Service (BLS) Certificate window appears. Use the Browse button to locate the certificate file in your designated directory. Click Next.
.png)
Click here to skip the alternative options and continue with the installation process.
-
-
If you selected Designate a BASIS License Service, the Select the BASIS License Service (BLS) window appears with two options:
.png)
-
Local Server (default) – A licensed BLS runs on your local machine.
-
Server(s) – A licensed BLS runs on a remote machine. Enter the server information in the text field.
Select an option and click Next.
The Select the BASIS License Service (BLS) Certificate window appears. Use the Browse button to locate the certificate file in your designated directory. Click Next.
.png)
-
-
Once you complete the process associated with your chosen option on the Select Licensing Option window, the installation continues with the Configure BBjServices Startup window. It offers the three options: Automatically after user login, As a Windows service, and Manually
.png)
-
Automatically after user login – BBjServices start after the user has logged in (For Linux users: This option requires root permissions).
-
As a Windows service (Microsoft Windows-specific) – As long as the Startup Type is Automatic (recommended), BBjServices start when Windows starts.
-
Manually – BBjServices start and stop manually through the Administration Wizard Menu.
Select an option and click Next.
-
-
In the Start/Stop BBjServices window, select one of the following and click Next:
-
Start BBjServices
-
Stop BBjServices
-
Restart BBjServices
.png)
-
-
The Wizard Process Complete window appears, indicating the installation is complete.
.png)
Click Finish.