Shop Floor Control - WO Subcontract Requirements
Function
The Work Order Subcontract Requirements is accessed from the Display additional options dropdown of the Work Order Entry task. Subcontract Requirements displays any outside subcontracting associated with the work order . For closed work orders, the fields display only and cannot be changed. Only open work order subcontract requirements can be changed. This option is automatically displayed when creating non-stock work orders.
NOTE: This function is active only if the Purch Order Interface Enabled parameter is ‘checked’ in Work Order Parameters. Subcontracts are not active for recurring work orders.
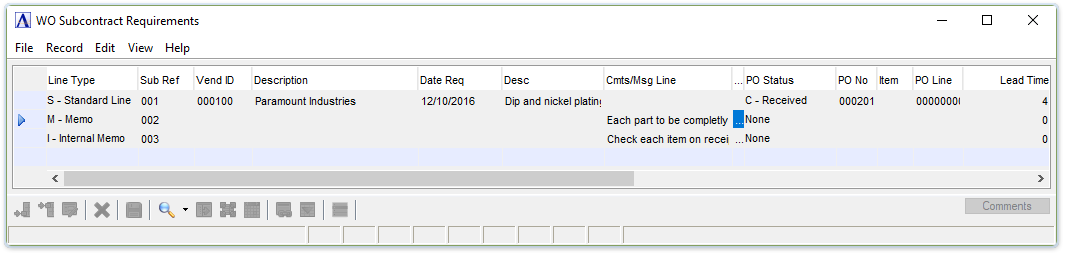
Work Order Subcontract Requirements
Add or Edit Work Order Subcontract Requirements...
-
Click
 to edit the form.
to edit the form. -
Click
 to add an additional requirement to the list.
to add an additional requirement to the list. -
Click
 to insert a new requirement into the list.
to insert a new requirement into the list. -
Click
 to delete the comment record.
to delete the comment record.
From the Line Type dropdown...
-
S = Standard Line
-
M = Memo
-
I = Internal Documentation
When selecting Memo or Internal Documentation in this field, the system will display a line for a memo. Use this line to enter additional information about the subcontract.
-
When selecting Memo, the information will appear on all purchase requisitions and purchase orders generated by this subcontract, as well as any printed work orders.
-
When selecting Internal Documentation, the information is for internal use and will only be shown on work orders.
Selecting Standard Line in the Line Type field, the following fields become active:
In the Sub Ref. field...
The reference number is a 6-character alpha-numeric field that can be used to correlate the various subcontract labor steps on the work order to a drawing.
-
Enter a valid vendor number.
-
Click
 to select from a list of valid vendor IDs
to select from a list of valid vendor IDs
In the Description field...
Display only. Displays the vendor description associated with the vendor ID number.
-
Enter the date that production of the subcontract must be complete.
-
Select the [Tab] or [Return] key to accept the default of today’s date.
The default date comes from the Estimated Start Date field of the header’s additional information display.
-
Enter a description of the subcontract requirement.
In the Cmts/Msg Line field...
-
A comment editor pops up automatically upon entering the Cmts/Msg Line field and allows entry of up to 1024 characters and can accept formatting such as line feed and tab characters.
-
The first 60 characters or up to the first line feed, (whichever is less) is stored in the Cmts/Msg Line field.
-
Hover over the column to the right of the Memo/Non-Stock Desc column to see the full text or select the column (double-click or single click and Ctrl-F/magnifying glass), or via the [Comments] button (or Alt-C) to invoke the comments editor.
NOTE: Comments can only be edited when in the Edit mode.
From the PO Status dropdown...
In the PO No field...
-
Enter a valid purchase order number
-
Click
 to select from a list of valid vendor IDs
to select from a list of valid vendor IDs -
Press [Tab] or [Return] to accept the default purchase order number.
There must first be purchase orders or requisition orders on record for this vendor before you can enter a number. Use the Purchase Requisition Entry or Purchase Order Entry tasks in the Purchase Order module to set up your entries.
This field is bypassed if the P.O. # field is blank.
-
Enter the line number from the purchase or requisition order.
This field is bypassed if the P.O. # field is blank.
-
Enter the item number from the purchase or requisition order.
-
Enter the number of days in lead time needed to complete this subcontract production.
Subcontracts are scheduled based on the lead time entered. The lead time describes the number of days of processing time before the subcontract is required. Ten lead days would generate a required date of 10 working days after the estimated start date. The purchasing calendar in the Purchase Order module will be used to verify work days.
In the Unit of Measure field...
-
Enter a two-character unit of measure needed for this service.
In the Op Ref field...
The Operations Reference is a dropdown list showing the user-defined Operations Reference number (entered in Operations Requirements) along with the corresponding Operations Code and Description. Select the appropriate operation step for the given subcontract line, if applicable.
-
Select the operation sequence number from a list of all valid operation codes for this work order using the dropdown tool.
In the Rate field...
-
Enter the rate/cost per unit.
In the Units field...
-
Enter the quantity of units to be produced.
In the Unit Cost field...
Display only.
-
This is calculated from rate times units.
In the Tot Units field...
Display only.
-
This is calculated from units times scheduled production quantity.
In the Total Cost field...
Display only.
-
This is calculated from unit cost times scheduled production quantity.
When finished making entries to the fields…
-
Click
 to save.
to save.
Closing an unsaved record will issue the prompt:
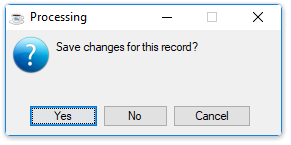
-
Select [Yes] to save the changes.
-
Select [No] to return to the form.
______________________________________________________________________________________
Copyright BASIS International Ltd. AddonSoftware® and Barista® Application Framework are registered trademarks.