Accounts Receivable - Online Customer Credit Card Parameters
Function
The Online Customer Credit Card Parameters function is used to maintain the credit card parameters for online customers.
=> To access this task...
Select Online Customer Credit Card Parameters from the Parameters menu.
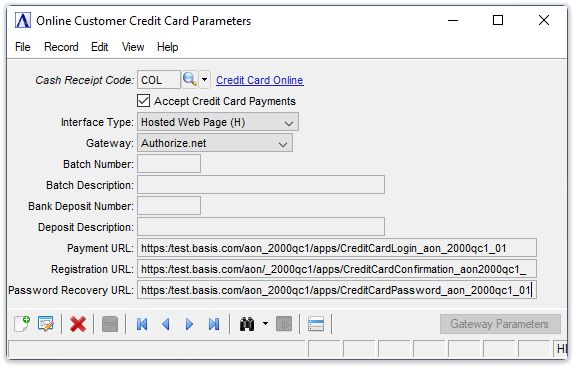
Online Customer Credit Card Parameters
About the Fields
To enable edits to the form select  .
.
In the Cash Receipt Code field...
NOTE - only one Cash Receipt Code can be set up for Online Customer Credit Card Payments.
-
Enter a valid Cash Receipt Code to be used for credit card payments processed internally, i.e., when a customer calls and provides credit card information to the AR staff.
-
Click the record navigation buttons;
 to view the first record,
to view the first record,  to view the previous record,
to view the previous record,  to view the next record and
to view the next record and  to view the last record.
to view the last record. -
Click
 to select from a list of all cash receipt codes. See Query Functions.
to select from a list of all cash receipt codes. See Query Functions.
Accept Credit Card Payments checkbox...
-
Mark the box to accept credit card payments.
-
Unmarking the box disables the option to accept credit cards payment via the Customer Master form's additional options
From the Interface Type dropdown...
-
Select either Internal API (A) or Hosted Web Page (H).
From the Gateway dropdown...
-
Select from the list of supported gateways. Note that the list of gateways depends on the Interface Type selected. If any configuration for the gateway is missing, the following warning is displayed:
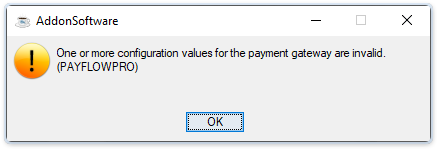
Once a gateway is selected, the parameters/configuration information for the gateway can be viewed or edited by clicking the [Gateway Parameters] button
In the Batch Number field...
Display only. If batching Cash Receipts, one batch per day is automatically created. Batch description is editable if batching and will be used when creating a batch.
In the Bank Deposit Number field...
Display only. If using Bank Reconciliation, one deposit per day and batch is automatically created. The Deposit Description is editable if using Bank Reconciliation and will be used when creating a deposit.
In the Deposit Description field...
If using Bank Reconciliation, supply a default description to use for deposit records associated with this Cash Receipts Code. If not using Bank Reconciliation this field is disabled.
In the Payment URL field...
The URL is constructed as
https://<server_name>/<context_path>/apps/CreditCardLogin_<database>_<firm_id>
-
<server_name> must match the SSL-certified, public DNS name, <context_path> is part of the Context configuration created during the AddonSoftware Install/Upgrade Wizard. Both the <context_path. and <database> should match the Installation ID/database name for this instance of Addon, but in lowercase.
-
Can be entered manually, but it is preferred to use Configure Web App from the additional options menu.
In the Registration URL field...
The URL is constructed as
https://<server_name>/<context_path>/apps/CreditCardConfirmation_<database>_<firm_id>
-
<server_name> must match the SSL-certified, public DNS name, <context_path> is part of the Context configuration created during the AddonSoftware Install/Upgrade Wizard. Both the <context_path. and <database> should match the Installation ID/database name for this instance of Addon, but in lowercase.
-
Can be entered manually, but it is preferred to use Configure Web App from the additional options menu.
Click the [Gateway Parameters] button to launch the Payment Gateway Parameters form for the specific gateway.
Select the Configure Web App additional option to automate the configuration of the Web Applications for login and registration. Once configured, the Payment and Registration URL's are filled automatically. The following information is provided for reference only should it be necessary to create or adjust the Web App configuration manually.
-
Create Web Application for CreditCardLogin
-
-
Application name: CreditCardLogin_<database>_<firm_id>
-
Program file: sys/prog/bax_launch_task.bbj
-
Config file: <aon_instance_directory>\barista\sys\config\enu\barista.cfg
-
Working directory: <aon_instance_directory>\barista\
-
Classpath: The classpath is created automatically when the instance of Addon is created/launched, and is named to match the database name, but in lower case.
-
Program Arguments:
-
-
-yA
-
tDDM_TABLES
-
-a<aon_instance_directory>\aon\web\CCLoginManager.aon -f<firm_id>
-
-u[APP1]
-
-p[APP2]
-
-
Quiet enabled
-
BUI Enabled, Desktop App NOT enabled
-
Web app settings
-
-
CSS: <aon_instance_directory>aon\htdocs\CCLogin.css
-
Context: The context is created automatically when the instance of Addon is created/launched, and is named to match the database name, but in lower case.
-
Disallow Console=true
-
-
-
Create Web Application for CreditCardConfirmation
-
-
Application name: CreditCardConfirmation <database>_<firm_id>
-
Program file: sys/prog/bax_launch_task.bbj
-
Config file: <aon_instance_directory>\barista\sys\config\enu\barista.cfg
-
Working directory: <aon_instance_directory>\barista\
-
Classpath: The classpath is created automatically when the instance of Addon is created/launched, and is named to match the database name, but in lower case.
-
Program Arguments:
-
-
-yA
-
tDDM_TABLES
-
-a<aon_instance_directory>\aon\web\CCRegistrationConfirmationManager.aon -f<firm_id>
-
-u[APP1]
-
-p[APP2]
-
-
Quiet enabled
-
BUI Enabled, Desktop App NOT enabled
-
Web app settings
-
-
CSS: <aon_instance_directory>aon\htdocs\CCLogin.css
-
Context: The context is created automatically when the instance of Addon is created/launched, and is named to match the database name, but in lower case.
-
Disallow Console=true
-
-
-
Create Web Application for CreditCardPassword
-
-
Application name: CreditCardPassword<database>_<firm_id>
-
Program file: sys/prog/bax_launch_task.bbj
-
Config file: <aon_instance_directory>\barista\sys\config\enu\barista.cfg
-
Working directory: <aon_instance_directory>\barista\
-
Classpath: The classpath is created automatically when the instance of Addon is created/launched, and is named to match the database name, but in lower case.
-
Program Arguments:
-
-
-yA
-
-tDDM_TABLES
-
-a<aon_instance_directory>\aon\web\aro_CCForgotPasswordManager.aon -f<firm_id>
-
-u[APP1]
-
-p[APP2]
-
-
Quiet enabled
-
BUI Enabled, Desktop App NOT enabled
-
Web app settings
-
-
CSS: <aon_instance_directory>aon\htdocs\CCLogin.css
-
Context: The context is created automatically when the instance of Addon is created/launched, and is named to match the database name, but in lower case.
-
Disallow Console=true
-
-
When finished making entries to the fields…
-
Click
 to save the changes.
to save the changes. -
Click
 to clear the form and begin again.
to clear the form and begin again. -
Click
 to delete the record from the system.
to delete the record from the system.
Attempting to leave an unsaved changes by clicking the New button, the module issues this confirmation:
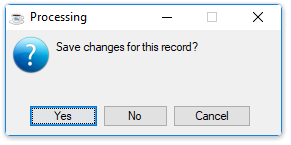
-
Click [Yes] to save the current record. The form is cleared in preparation for another entry.
-
Click [No] to return to the form without saving the record.
-
Click [Cancel] or the "Close Window" button to exit the form.
______________________________________________________________________________________
Copyright BASIS International Ltd. AddonSoftware® and Barista® Application Framework are registered trademarks.