Accounts Receivable - Cash Receipt Codes
Function
The Cash Receipts Code maintenance task allows for the creation, modification, deletion, inquiry and listing of cash receipts codes used in Cash Receipts Entry and for maintaining credit card payment parameters. Cash Receipt Codes are used to identify bank accounts, type of payment and the source of payment or adjustment entries. From the Display additional options... dropdown you can launch the AR Credit Card Params and the Online Cust Credit Card Params forms.
=> To access this task...
Select Cash Receipt Codes from the Inquiry and Maintenance menu.
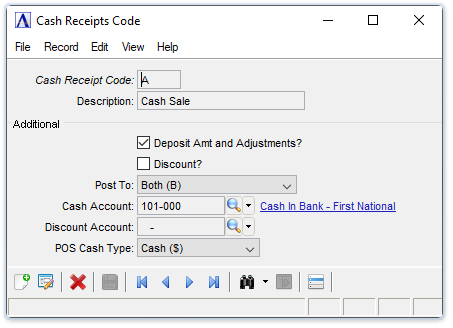
Cash Receipts Code
About the Fields
To enable edits to the form select  .
.
In the Cash Receipt Code field...
-
Enter a new or existing cash receipts code.
-
Click the record navigation buttons;
 to view the first record,
to view the first record,  to view the previous record,
to view the previous record,  to view the next record and
to view the next record and  to view the last record.
to view the last record. -
Click
 to select from a list of all cash receipt codes. See Query Functions.
to select from a list of all cash receipt codes. See Query Functions.
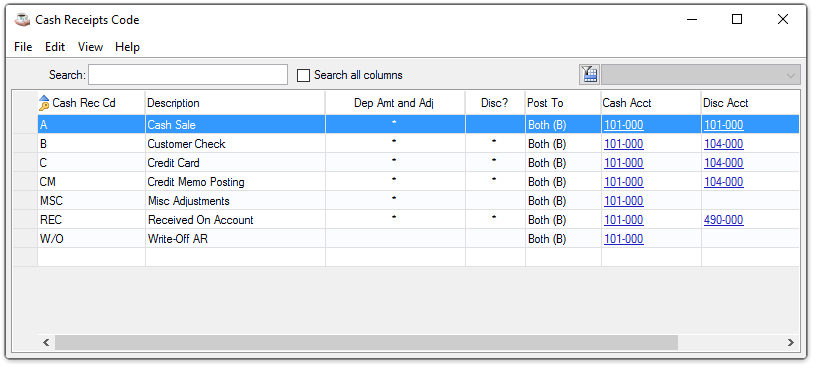
Cash Receipts Code Lookup
Return to Cash Receipts Code Maintenance
In the Description field...
-
Enter up to 20 characters to describe this cash receipts code.
-
The description associated with the code entered is displayed.
Deposit Amt and Adjustments? checkbox...
-
Mark the box to indicate to allow entry of adjustments and deposit amounts (cash or check) during Cash Receipts Entry.
-
Unmark the box if only adjustments can be made.
NOTE: Leaving the box unchecked will not allow a cash amount to be entered during Cash Receipts. This option is useful for controlling adjustment type transactions.
Discount? checkbox...
-
Mark the box to indicate to allow discounts to be taken with this code during Cash Receipts Entry.
-
Unmark the box to indicate not to allow discounts.
From the Post To dropdown ...
-
Select Accts Receivable (A) to post these receipts to accounts receivable invoices.
-
Select General Ledger (G) to post these receipts to general ledger accounts.
-
Select Both (B) to allow both.
In the Cash Account field... (with GL installed)
-
Enter a valid general ledger cash account.
-
Click
 to select from a list of all valid accounts.
to select from a list of all valid accounts.
Post the cash amount to this account during the Cash Receipts Update. When depositing into several accounts, create a cash receipt code for each account.
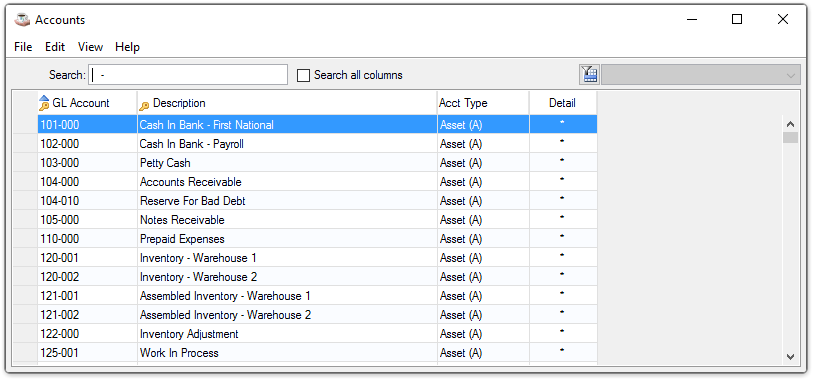
GL Cash Account Lookup
See Query Functions.
In the Discount Account field... (with GL installed)
You must select the checkbox in the Discount Account field in order for this field to be activated.
-
Enter a valid general ledger account to post allowed discounts.
-
Click
 to select from a list of all valid accounts.
to select from a list of all valid accounts.
Post terms discount amounts to this account when they are taken by a customer. This account is normally a contra-revenue account posted as a debit amount as part of the Cash Receipts Update process.
From the POS Cash Type dropdown... (with Order Processing installed)
-
Select Cash ($) for cash point-of-sale transactions.
-
Select Check (C) for check point-of-sale transactions.
-
Select Credit Card (P) for credit card point-of-sale transactions.
This field is not used by the cash receipts processing in the Accounts Receivable module, though a value must still be entered. The POS Cash Type is used by the Order/Invoice Processing to process point-of-sale invoices. The value entered causes a related set of questions to be asked on the total screen of the Simple Invoice Entry task.
When finished making entries to the fields…
-
Click
 to save the changes.
to save the changes. -
Click
 to clear the form and begin again.
to clear the form and begin again. -
Click
 to delete the record from the system.
to delete the record from the system.
Attempting to leave an unsaved Cash Receipts Codes by clicking the New button, the module issues this confirmation:
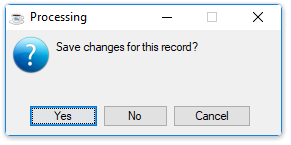
-
Click [Yes] to save the current record. The form is cleared in preparation for another entry.
-
Click [No] to return to the Cash Receipts Code field in the form without saving the record.
-
Click [Cancel] or the "Close Window" button to exit the Cash Receipts Code form.
______________________________________________________________________________________
Copyright BASIS International Ltd. AddonSoftware® and Barista® Application Framework are registered trademarks.