Payroll - Tax Codes
Function
The Tax Codes maintenance task defines and maintains tax codes used in the calculation of employee taxes. Tax codes that apply to all employees (e.g., Federal Income Tax, Social Security Tax, etc.) may be designated for automatic assignment to new employees. The Display additional options... button provides additional features.
=> To access this task...
Select Tax Codes from the Inquiry and Maintenance menu.
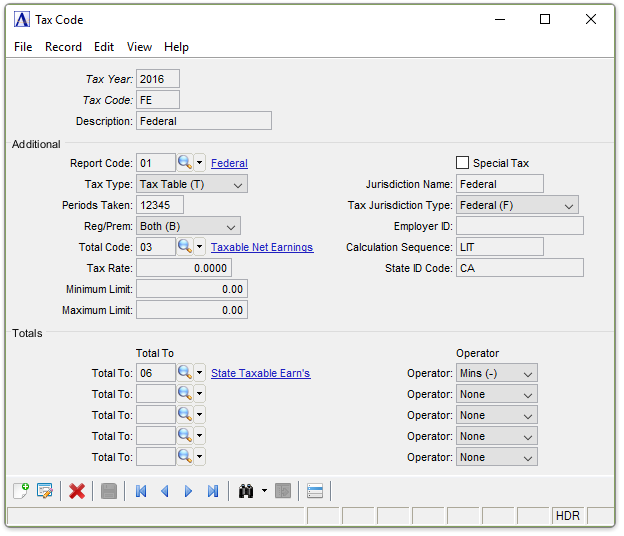
Tax Codes
About the Fields
This screen is divided into two sections. The upper section contains information defining the tax code. The lower section contains information determining how and where this tax amount will accumulate.
To Enable Edits to the form select  .
.
In the Tax Year field...
-
Enter the Calendar Tax Year that this Tax Code Applies to.
-
Click
 to select from a list of all valid tax codes.
to select from a list of all valid tax codes. -
Click the record navigating buttons;
 to view the first record,
to view the first record,  to view the previous record,
to view the previous record,  to view the next record, and
to view the next record, and  to view the last record.
to view the last record.
In the Tax Code field...
-
Enter a 2-character tax code (e.g., FE for Federal Income Tax, FI for FICA).
In the Description field...
The description is displayed in the Tax Code Maintenance option of the Employee Masterfile Maintenance task.
-
Enter a description of up to 16 characters for the code.
In the Report Code field...
-
Enter a valid report code to specify the column in which this tax code is to be printed on the Payroll Tax Report.
-
Click
 to select from a list of valid codes.
to select from a list of valid codes.
From the Tax Type dropdown...
Select one of the following to specify the method for calculating taxes when using this code.
-
Select Fixed (F) to use a Fixed Dollar Amount for the Tax.
-
Select Units (U) to use a Percentage of Total Units (e.g., hours)
-
Select Dollars (D) to use a Percentage of Dollars Earned
-
Select None (N) to not calculate this tax.
-
Select Tax Table (T) to use a Tax Table Lookup Method.
In the Periods Taken field...
-
Enter the payroll period(s) this tax is to be taken, using the numbers 1, 2, 3, 4 and 5 to represent the payroll periods.
When entering more than one payroll period, enter the numbers one after another, with no spaces separating entries (e.g., 12345 to select all pay periods 1 through 5).
From the Reg/Prem dropdown...
Enter one of the following to specify the basis used to calculate the amount of this tax.
-
Select Regular (R) when the tax is taken on regular earnings only.
-
Select Premium (P) when the tax is taken on premium earnings only.
-
Select Both (B) when the tax is taken on both regular and premium earnings.
In the Total Code field...
This is the total to use in calculating taxes during the Payroll Calculation task.
-
Enter a valid total code as the basis of the tax.
-
Click
 to select from a list of valid codes.
to select from a list of valid codes.
In the Tax Rate field...
When Units, Dollars, or Tax Table are selected in the Tax Type field. When the tax is based on a table, this rate is the supplemental rate applied to supplemental earnings.
-
Enter the rate for calculating this tax.
In the Minimum Limit field...
During automatic payroll calculation, the employee year-to-date earnings are compared to this limit. When the total earnings are less than the Min Limit entered, no tax will be assessed.
-
Enter the minimum annual dollar amount that must be accumulated before the tax is calculated.
In the Maximum Limit field...
-
Enter the maximum annual dollar amount on which this tax is based.
-
Zero indicates that there is not a Maximum Limit.
During automatic payroll calculation, the employee year-to-date earnings are compared to this limit. When the total earnings exceed the Max Limit entered, no further taxes are assessed. If the Max Limit or Tax Rate changes during the year, the month-to-date, quarterly and year-to-date will be affected. It is recommended that a new tax code be created in cases where the limit changed during the calendar year. Also, if the Max Limit has decreased during a calendar year, it is recommended that you check for negative amounts on the PRD/Payroll Detail Report and make the necessary adjustment to the PRD Payroll Entry task to prevent any errors from occurring, such as erroneous tax refunds.
Special Tax checkbox...
All Special Taxes not checked in this field are automatically assigned to each new employee when defined in the Employee Masterfile Maintenance task.
-
Mark the box when this tax applies only to certain employees
-
Unmark the box if this tax applies to all employees.
In the Jurisdiction Name field...
-
Enter a maximum of 10 characters for the name of the tax jurisdiction (i.e., the state or local taxing agency) for this tax code.
From the Tax Jurisdiction Type dropdown...
Select one of the following to specify the method for calculating taxes when using this code.
-
Select Federal (F) to indicate the Federal Tax Jurisdiction Type.
-
Select State (S) to indicate the State Tax Jurisdiction Type.
-
Select Local (L) to indicate the Local Tax Jurisdiction Type.
-
Select Not Printed (N) to indicate it is not printed.
In the Employer ID field...
Use a maximum of 15 characters: up to 9 actual characters, with a maximum of 6 special characters. The Employer ID number is printed on state and federal W-2 forms and state quarterly report forms.
-
Enter an employer ID.
In the Calculation Sequence field...
The calculation sequence is only used when calculating table type taxes.
- Enter one or more of the following characters:
-
L Lower Income Limit
-
T Tax Table
-
S State Standard Deduction
-
I Federal Deduction or other State Allowances
-
D Dependent Deduction(s)
These characters describe which categories to apply when calculating the tax and the sequence they are to be applied. When more than one calculation item is used, enter the characters one after another, with no spaces separating the entries.
In the State ID Code field...
-
Enter the state code for this tax code.
If jurisdiction is Federal and basis for state taxes is reduced by the amount of the federal taxes, the state tax codes for the affected states should be entered in the State ID Code field in the Federal tax code masterfile record. State tax codes must be valid on the system. The calculation programs contain program logic geared to specific states. Please contact your dealer if new state tax methods are announced, as modifications may be necessary.
In the Total To fields...
For taxes, this option is only used in special situations such as accumulating a state tax basis that is a percentage of federal taxes. For these types of special situations, enter up to five total codes and operators (Refer to Operator field below).
-
Enter a valid total code.
-
Click
 to select from a list of valid codes.
to select from a list of valid codes.
From the Operator dropdown...
-
Select Plus (+) when this tax is to be added into the total specified above.
-
Select Minus (-) when the tax is to be subtracted from the total specified above.
-
Select None when the tax is to be neither added or subtracted from the total specified above.
When finished entering Tax Code Information...
-
Click
 to save the record.
to save the record. -
Click
 to clear the form and begin again.
to clear the form and begin again. -
Click
 to delete the record selected.
to delete the record selected.
If the Window is closed without saving the record, the module issues this confirmation prompt:
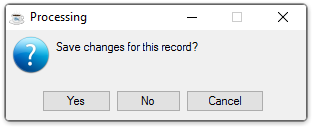
-
Click [Yes] to save the changes.
-
Click [No] to return to the Payroll Maintenance Menu without saving the record.
-
Click [Cancel] to return to the Tax Code being edited.
Selecting the [Display additional options] button  presents the choice to print a listing of all Tax codes and the Table Update task.
presents the choice to print a listing of all Tax codes and the Table Update task.
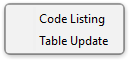
Selecting Code Listing creates a listing report:
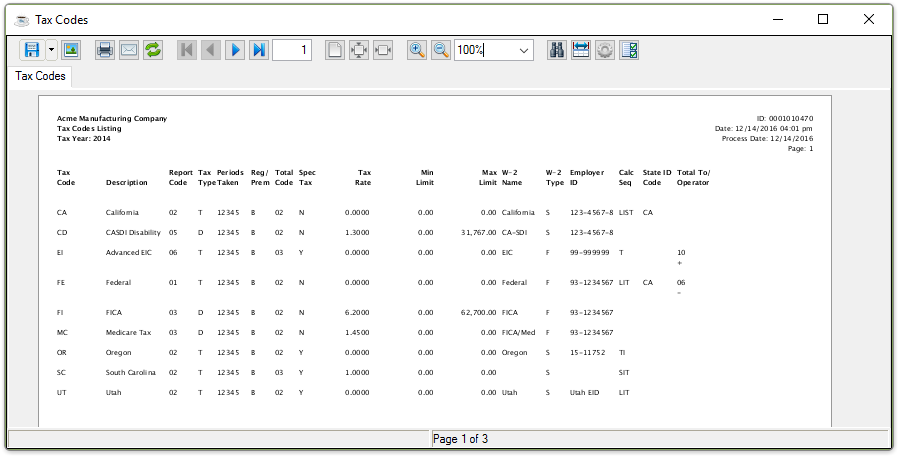
Sample Tax Code Listing
See Output Options
Selecting Table Update issues the following window:
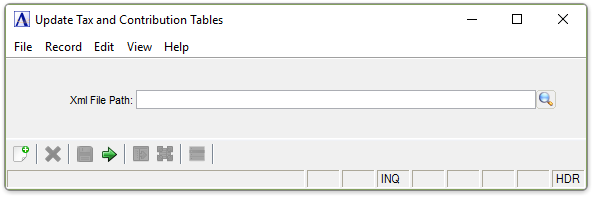
Update Tax and Contribution Tables
-
Type in the file that contains the Tax Table Updates for the Year
-
Click
 to browse for the file.
to browse for the file.
When done making selections...
-
Click the
 to process the file.
to process the file.
The Tax Codes, Tax Tables, and Contribution Codes will be updated with the new data.
Note: Data Contained in the Upload File will Replace existing Data in those tables if encountered!
______________________________________________________________________________________
Copyright BASIS International Ltd. AddonSoftware® and Barista® Application Framework are registered trademarks.