Inventory Control - Physical Count Entry
Function
Use this task to enter actual inventory as recorded on the count sheets. Entries do not affect the on-hand quantities in the Inventory Master File until after they are verified, accepted, and the Register and Update task is completed.
=> To access this task...
Select Physical Count Entry from the Physical Inventory menu.
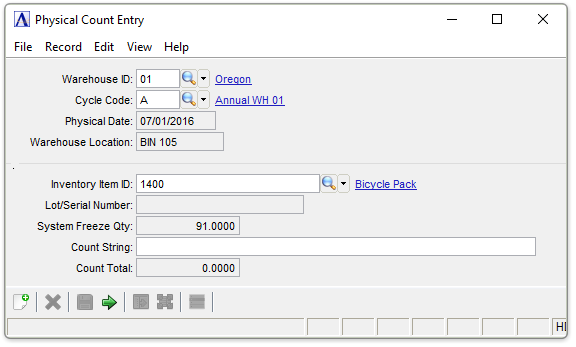
Physical Count Entry
About the Fields
-
Enter a warehouse code.
-
Click
 to select from a list of warehouse codes.
to select from a list of warehouse codes. -
Click the "Close Window" button to return to the previous menu.
The warehouse description is displayed. This specifies the warehouse where items were counted, and where physical count adjustments are updated.
-
Enter the cycle code for items with counts being entered.
-
Click
 to select from a list of valid cycle codes.
to select from a list of valid cycle codes.
Display only. Shows the date of cutoff for the count.
In the Warehouse Location field...
Display Only. Shows the current warehouse location.
In the Inventory Item field...
-
Enter a valid inventory item number.
-
Click
 to select from a list of inventory item numbers.
to select from a list of inventory item numbers.
In the Lot/Serial Number field...
This field is accessible only if the Inventory Item Master for the item has the Lotted or Serialized Item? checkbox checked.
-
Enter the lot/serial number.
-
Click
 to select from a list of lot/serial numbers.
to select from a list of lot/serial numbers.
In the System Freeze Qty field...
-
Display only. Shows the system’s on-hand quantity of the item at the time Physical Inventory Selection began.
-
Enter physical count quantity (multiple counts can be entered separated by a comma).
Display only. Shows the total of the counts.
If the information entered is correct press [OK] to accept entries and continue to the next inventory item.
When finished making entries...
-
Click
 to process the physical count.
to process the physical count. -
Click
 to clear the form and re-enter options.
to clear the form and re-enter options.
______________________________________________________________________________________
Copyright BASIS International Ltd. AddonSoftware® and Barista® Application Framework are registered trademarks.