
Applications Menu
Display Options
Menus for applications developed in the Barista framework are really just another window within the MDI. Unlike other windows however, the menu can be docked, undocked, or hidden altogether. When docked, the menu is attached to the left side of the MDI. It can be made wider or narrower, but cannot be moved, and other windows cannot be positioned over or under it. If undocked, the menu is moveable and sizeable within the MDI. Hiding the menu removes it completely from the MDI.
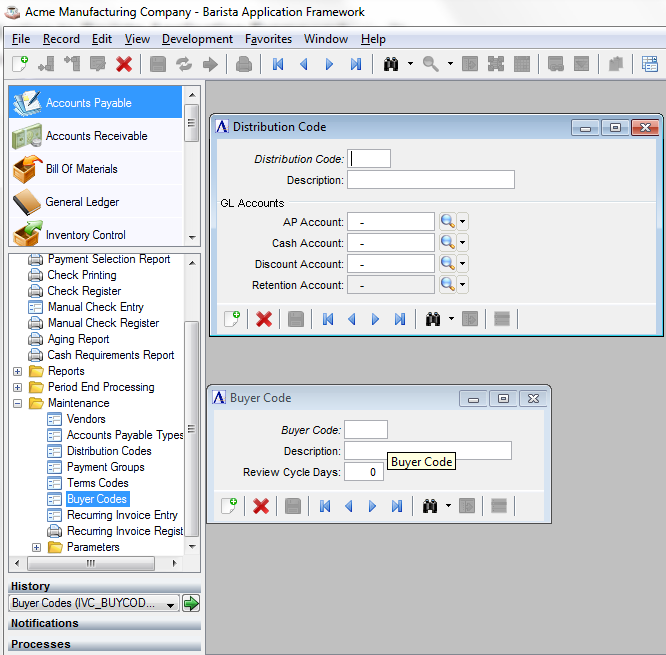
Applications Menu docked to the left side of the MDI; other forms cannot overlay it
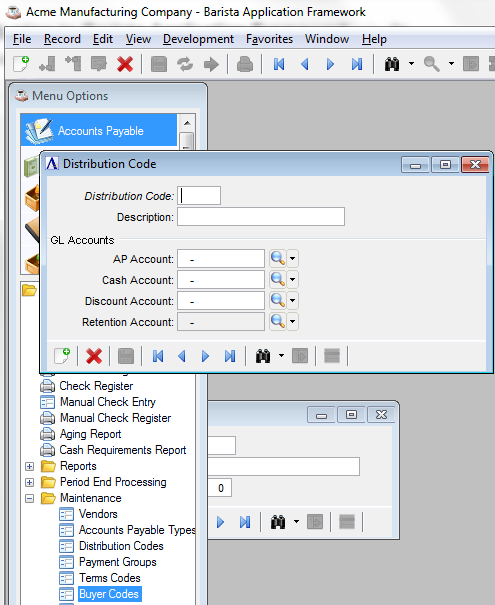
Undocked Applications menu allows positioning other forms over or under the menu
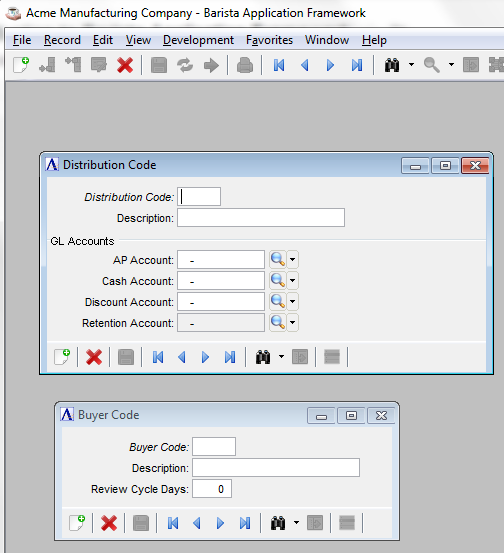
Barista MDI with the hidden Applications menu

MDI Menu bar > File options to dock/undock and show/hide the Applications menu
Menu Layout
The Barista Applications menu is arranged in a series of panels, top to bottom. Applications to which the user has access are in the top panel, and the individual tasks for the selected application, also subject to user permissions, show in the panel underneath. A single click in the top panel switches between applications, refreshing the lower panel with the corresponding tasks. A single click in the lower panel launches the selected task.
In addition to the main menu panels, there are smaller panels for History, Notifications, and Processes.
-
History – contains a list of the tasks run since the MDI was launched. The History list is cleared when the MDI is closed. To re-run a task in the History list, highlight it in the list, and click the [Run Process] button or press <F5>.
-
Notifications – a user who encounters a locked record when running a form can request notification when the record is released. The notifications are delivered in this panel. Highlight the notification and click the [Run Process] button or press <F5> to re-launch the form in which the lock was encountered and display the desired record.
-
Processes – displays a progress meter during updates, reports, etc.
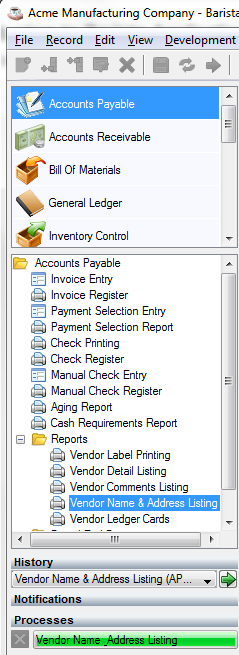
AddonSoftware Accounts Payable process status of Vendor Name & Address Listing
Keyboard Navigation
The menu panels can be navigated with the keyboard instead of the mouse.
-
Press the <Tab> key to navigate between menu panels. The application and tasks panels are marked with a blue indicator in the left margin when they have focus. When focus moves to the History panel, the list and/or the [Run Process] button will have a dotted outline.
-
Press the <Up-Arrow> and <Dn-Arrow> keys to move from item to item in the focused panel.
-
Press the <Enter> key to launch a task once highlighted in the tasks panel.
-
If focus is on a form in the MDI, users can move focus to the menu with <Ctrl+F7>.
Note: If no forms are open, use the mouse to make a menu selection.
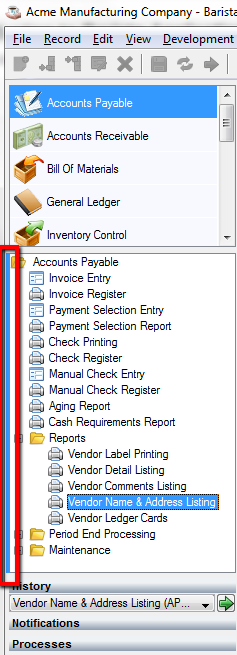
Blue bar (left) indicates that the Task panel has focus and highlighted task launches with a click or <Enter>
Favorites
Application menu tasks can be added to the Favorites menu in the MDI Menu bar, making it very quick to launch an often-used task, and also facilitating running with the menu hidden. Simply right-click on a menu item and select Add to favorites from the context menu. To delete an item from the Favorites menu, click the menu and select Organize Favorites, then delete the desired item(s).
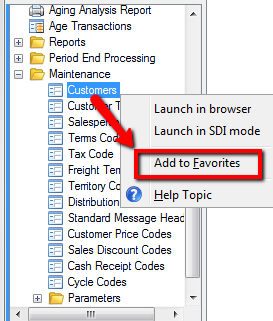
Right-click on any menu item to add it to the Favorites menu
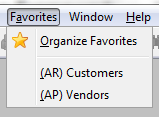
Use Organize Favorites to delete items from the Favorites menu
______________________________________________________________________________________
Copyright BASIS International Ltd. BARISTA®, AddonSoftware®, BBj®, Visual PRO/5®, PRO/5®, and BBx® are registered trademarks.