Additional Options and Configurations
The Options window contains a number of different configuration settings that effect the appearance and operation of the BASIS IDE. Refer to the topic "Configuring the Environment" in the contents of the NetBeans Online Help for more information. To access the NetBeans Online Help, go to Help | Contents from the main NetBeans menu.
Managing File Extensions
By default, the BASIS IDE recognizes files with the extensions .bbj or .bbx as valid source files that can be loaded into the Source Editor or Debugger (files that have no extension can also be used, provided they actually are source files). In many cases, new extensions will have to be added because Business BASIC development has never standardized a specific set of file extensions and the .bbj and .bbx extensions are not all inclusive.
New extensions can be added to the list of recognized BBj file extensions in the Options window, as shown in the image below:
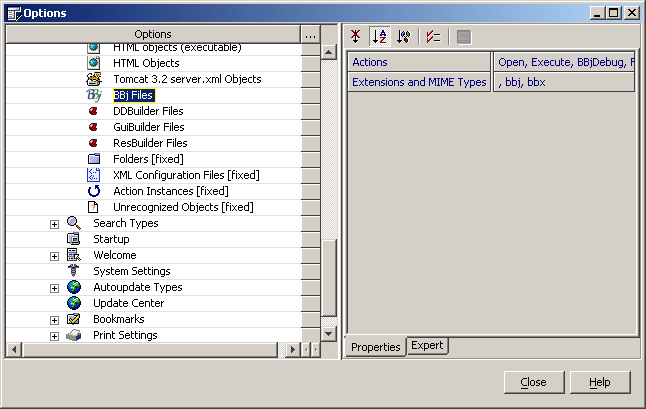
To access the Options window, go to Tools | Options. Expand the IDE Configuration | System | Object Types hierarchy and then select the BBj Files object. In the pane to the right, edit the Extensions and MIME Types property by double clicking on the value field. A new dialog box will appear, as shown in the image below.
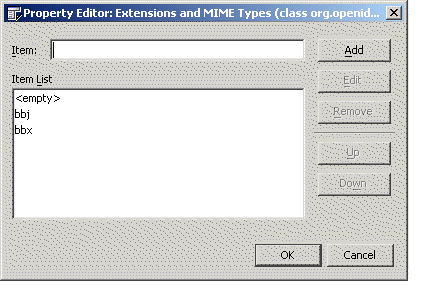
The currently recognized extensions appear in a list and can be selected for editing or removal.
To add a new extension, type the extension letters in the text field (without a 'dot' character at the beginning), then press the Add button. The new extension will appear in the list and be saved along with all the other configuration options when the BASIS IDE is closed. Notice that after adding a new file extension, the Explorer Filesystems view repaints itself and places a BBj icon beside each file with this new extension.
Before adding new file extensions, make sure there are no conflicts with letter combinations already in use by other NetBeans modules. For example, adding the extension .java as a BBj file type will not allow Java source files to be treated as BBj files because the NetBeans Java module has already reserved that file extension. Whenever a new BBj file type extension has been added and the change is not immediately observable in the Explorer, this means that the extension is either already in use by another NetBeans module or the extension was mistakenly entered with the leading period character. Conflicting extensions can be found by selecting the other Object Types in the Options window one at a time and examining the extension properties.
Notice that one of the predefined BBj extension types is <empty>. This enables files that have no file extension at all to be handled as BBj files. These files do not have the BBj icon beside their names in the Explorer Filesystem view. Right clicking on a file opens the popup menu with the option to open the file in the Source Editor, execute it, or open it in the Debugger. These actions will only be successful if the file is an actual BBj source file. If the <empty> extension is removed as a BBj file type, files without any extension will be handled by the NetBeans default data loader and are assumed to be plain text.
Docking and Undocking IDE Components
If the IDE is run in MDI mode, where all components are kept inside a single frame, individual components can be "docked" to the sides of the frame. In SDI mode, individual floating components can also be combined together in various combinations. Docking refers to the process of attaching a component, such as the Explorer, to one of the four sides of the IDE frame. When a component is docked, it can no longer be minimized, maximized or moved around as a separate floating window within a workspace. It will instead shrink or expand along with the frame, behaving as a built-in part of the frame. Docking and undocking operations are found in the Windows menu of the main menu bar, or can be accessed from a popup menu when the title bar of a component is right clicked.
Refer to "Configuring the Environment | Managing IDE Windows | Docking and Undocking Views" in the NetBeans Online Help for more information.