Payroll - Employee Tax History
This task is accessed from the Display additional options button  on the Employee maintenance form.
on the Employee maintenance form.
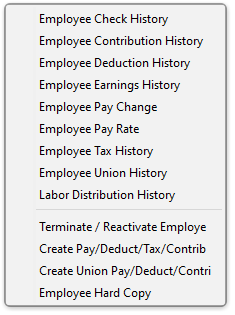
Function
This option is used to create and maintain the selected employee’s tax code information. The tax codes assigned to each employee are used to automatically calculate the appropriate federal, state, and (if applicable) local taxes to be withheld from the employee’s earnings. This option may be used at any time to change information for established employees.

Employee Tax History
About the Fields
The Tax Code Maintenance screen is divided into three sections. The upper section (header) fields are used to enter the Payroll Year and Select the appropriate code. The middle section displays historic information. The lower Tax Information section is used to enter and edit items specific to this employee.
If designated as an Administrator, you may edit the Historical Data by selecting the Display additional options... button  and selecting
and selecting
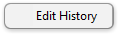
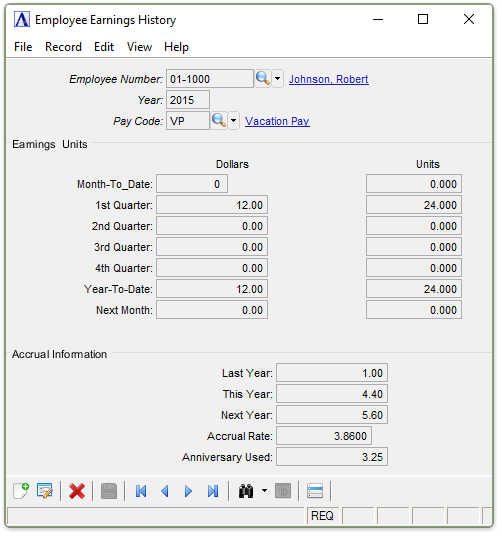
Edit Employee Earnings History
The Month-To-Date and Next Month Fields are only relevant to the current Payroll Year. Non-current year fields are disabled.
As an Administrator, when finished entering Check History Information...
-
Click
 to save the record.
to save the record. -
Click
 to add a new record at the end of the form or
to add a new record at the end of the form or  to insert a new record at the current location.
to insert a new record at the current location. -
Click
 to delete the record selected. A record may be deleted if all numeric data is set to zero.
to delete the record selected. A record may be deleted if all numeric data is set to zero.
If the Window is closed without saving the record, the module issues this confirmation prompt:
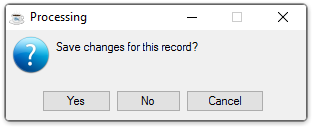
-
Click [Yes] to save the changes.
-
Click [No] to return to Employee Masterfile Maintenance without saving the record.
-
Click [Cancel] to return to the Check History Record you are Editing.
In the Year field...
-
Enter the Calendar Tax Year that this Record Applies to.
-
Click
 to select from a list of all existing employee tax records.
to select from a list of all existing employee tax records. -
Click the record navigating buttons;
 to view the first record,
to view the first record,  to view the previous record,
to view the previous record,  to view the next record, and
to view the next record, and  to view the last record.
to view the last record.
In the Tax Code field...
Tax codes with the Special Tax checkbox left unmarked in the Tax Code maintenance task are automatically assigned to new employees.
-
Enter a valid tax code. The description is displayed.
-
Click
 to select from a list of valid codes.
to select from a list of valid codes.
For established employees, historical information for the tax code entered are displayed in the Gross, Taxable, and Tax fields. When the initial payroll is processed as the first payroll in January, this information begins accumulating to the Employee Masterfile. If the payroll is initiated at any other time, this annual historical data must be entered during the conversion process (refer to the Installation section of this manual).
NOTE: When defining new employees, be certain that any automatically assigned tax codes that do not apply to the employee are deleted immediately. All automatically assigned tax codes may be displayed by using the navigating buttons or  record lookup.
record lookup.
Normally the only fields that can be changed within this option are those in the Tax Information section of the screen.
In the Tax Table field...
-
Enter a valid tax table ID. The description is displayed.
-
Click
 to select from a list of valid codes
to select from a list of valid codes
If a tax table is not set up, neither of the next two fields will be prompted. Otherwise, the field prompted will depend upon how the codes are set up.
In the Dependent Deductions field...
-
Enter the number of dependents for this employee.
-
Example: Federal Withholding. This is not currently used!
-
Example: California Taxes refer to this as the number of "Estimated Allowances" from the "EXEMPTION ALLOWANCE TABLE".
-
Example: Oregon Taxes. This is not currently used!
In the Itemized Deductions field...
-
Enter the number of itemized deductions.
-
Example: Federal Withholding Tables refer to this as the number of "Withholding Allowance"
-
Example: California Taxes refer to this as the number of "Estimated Deductions" from the "ESTIMATED DEDUCTION TABLE".
-
Example: Oregon Taxes refer to this as the number of "Allowances". This is usually the same Value as the Federal Entry for this section per employee.
In the Periods Taken field...
The periods defined in the Tax Code maintenance task for this tax code are displayed, but may be overridden with periods specific to this employee.
-
Enter the payroll period(s) this tax is to be taken, using the numbers 1, 2, 3, 4 and 5 to represent the payroll periods.
When entering more than one payroll period, enter the numbers one after another, with no spaces separating the entries (e.g., 12345, to specify pay periods 1 through 5).
From the Replace/Add/None dropdown...
Select one of the following to specify the method for adjusting taxes when using this code.
-
Select Add to (A) to indicate additional tax taken beyond what is calculated by the tax table.
-
Select Replace (R) to replace tax calculated by the table by a different amount or percentage. Also use for tax exempt employees
-
Select None (N) if the amount calculated with allowances and the tax table for this tax code is to be used as is.
From the Percent or Amount dropdown...
This field will not be accessible if None was Selected in the Replace/Add/None field.
-
Select Percent (P) if the additional amount or replacement amount is based on a percentage.
-
Select Amount (A) if the amount itself is to be used or this is a tax exempt employee.
In the Tax Rate field...
This field will not be accessible if None was Selected in the Replace/Add/None field.
-
Enter the percentage or the amount of additional or replacement tax. Percentages should be entered whole numbers (e. g., enter 10% as 10, not .10).
-
Enter 0 (zero) for tax exempt employees.
When finished entering Tax Code Information...
-
Click
 to save the record.
to save the record. -
Click
 to clear the form and begin again.
to clear the form and begin again. -
Click
 to delete the record selected. (All numeric fields must be zero to allow deletion).
to delete the record selected. (All numeric fields must be zero to allow deletion).
If the Window is closed without saving the record, the module issues this confirmation prompt:
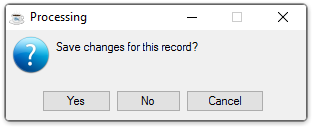
-
Click [Yes] to save the changes.
-
Click [No] to return to Employee Masterfile Maintenance without saving the record.
-
Click [Cancel] to return to the Tax Code you are Editing.
If an "Allow Undefined Code" option was accepted for an employee during Payroll Entry, and the Payroll Check Register is updated by over-riding the warnings. A new record will automatically be created for the employee. Be sure to check the Tax Information, which will initially be blank.
______________________________________________________________________________________
Copyright BASIS International Ltd. AddonSoftware® and Barista® Application Framework are registered trademarks.