Payroll - Period Definition
Function
This task defines the payroll ending date, pay periods and deduction periods to be included for this payroll cycle. Automatic generation of regular pay for salaried and hourly employees is available. An additional option is included for prorating monthly payroll expense when the last payroll of the month does not fall on the last calendar day of the month.
=> To access this task...
Select Payroll Period Definition from the Daily Processing menu.
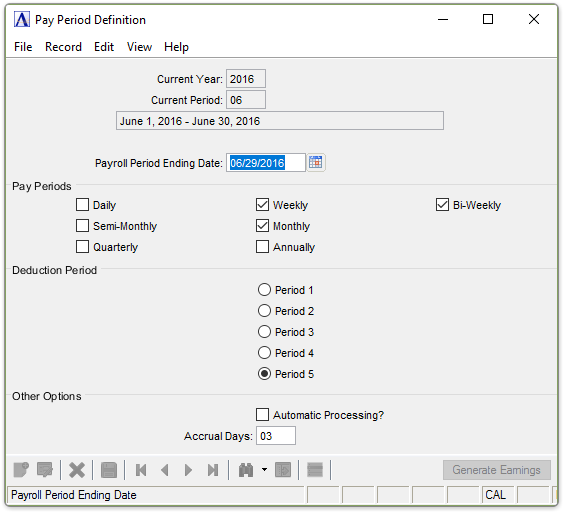
Pay Period Definition
About the Fields
CAUTION: Once the Automatic Processing checkbox is checked accepting the Payroll Period Definition information, Automatic Processing is based on the dates and periods entered.
In the Current Year field...
Display Only. Reflects the Current Payroll Year from the Parameter File. This Year determines the Tax Tables and applicable deductions applied. However the Employee's History records are based upon the check/payment date. If you are near the end or beginning of a calendar year, keep this in mind, that the Tax Year should correspond to the check/payment date.
In the Current Period Field...
Display Only. Reflects the Current Payroll Period/Month from the Parameter File.
In the Payroll Period Ending Date field...
Payroll expenses are posted to the General Ledger with this date.
-
Enter the ending date for the payroll period.
-
Click
 to select from a Pop Up Calendar.
to select from a Pop Up Calendar.
Pay Periods checkboxes...
Mark one or more of the following checkboxes to indicate the pay period(s) to be included in this payroll. When payroll is to be processed for more than one period, select the appropriate checkboxes.
|
D |
Daily |
S |
Semimonthly |
|
W |
Weekly |
M |
Monthly |
|
B |
Biweekly |
Q |
Quarterly |
|
|
|
A |
Annually |
In the Deduction Period radio buttons...
-
Select the deduction periods for this payroll, Periods 1, 2, 3, 4, or 5 to represent the deduction periods.
For example, when the deduction for health insurance is taken in the second pay period of the month and this is the second pay period of the month, Select period 2. All voluntary deductions taken in period 2 will automatically be generated during the Payroll Calculation process.
Automatic Processing checkbox...
-
Mark the box to automatically generate earnings for employees paid during this pay period
-
Leave unmarked when automatic processing is not to be done. This response requires that all employee hours and salaries be entered through the Payroll Entry task.
Earnings are generated for hourly employees with standard hours defined in the Hours field of the Employee Masterfile Maintenance task and all salaried employees with or without standard hours defined. Hours must be manually entered through the Payroll Entry task for hourly employees without a standard number of hours defined in the Employee Masterfile Maintenance task.
NOTE: Automatic Processing will generate earnings only for employees assigned to the defined pay periods. Deductions are generated by the Payroll Calculation process only for those employees with automatic deductions corresponding to the defined Deduction Period(s). Automatic Processing will not occur for those Pay Periods that are excluded by the Payroll Parameters Other - Restrict Automatic Processing options.
In the Accrual Days field...
Enter the number of accrual days to be generated for the remainder of the month.
When finished entering Payroll Period Definition Information...
- Click
 to save the record.
to save the record.
When a payroll is processed for the last pay period of a month, and the Payroll Ending Date does not fall on the last day of the month, enter the number of accrual days to be generated for the remainder of the month. The number of days entered should equal the number of days between the end of this pay period and the last day of the month. Refer to Appendix G, Payroll Postings, for more information.
To Process the Automatic Calculation select the [Generate Earnings] button.
This function is only enabled if Automatic Processing checkbox has been marked and the current record saved.
If batching has been enabled then you will be presented with the Process Batch Control Screen to either select an existing batch or create a new one. Batching allows several people to work within the payroll system at the same time on a different set of processes. The batch number assigned carries through the Daily Processing Menu Choices.
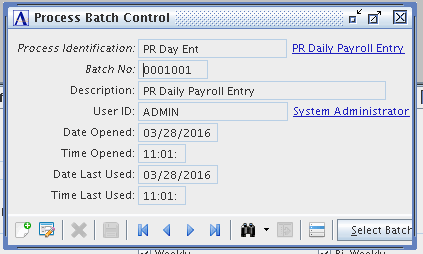
If check printing is already in progress for the selected Batch you will be prevented from generating additional automatic entries.
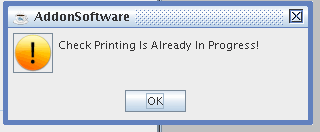
-
Select OK to clear the process.
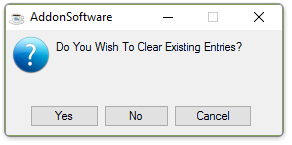
If Entries for this batch already exist you are offered a chance to clear them and start over.
-
Click [Yes] to clear the existing entries.
-
Click [No] to leave the existing entries.
-
Click [Cancel] to return to the Payroll Daily Processing Menu
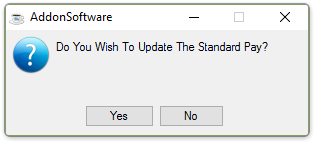
You are given one last opportunity to confirm the processing of the automatic entries.
-
Click [Yes] to process the automatic entries.
-
Click [No] return to the Payroll Daily Processing Menu
When the process is complete, you are returned to the Payroll Daily Processing Menu.
NOTE: Print and review the Payroll Earnings Report after each automatic generation. When the earnings data is not correct, changes may be made to employee earnings and deduction information in the Employee Masterfile Maintenance task (e.g., to add a new employee or to enter a pay increase that was overlooked). The automatic generation of earnings may be performed as many times as necessary to produce the correct earnings.
______________________________________________________________________________________
Copyright BASIS International Ltd. AddonSoftware® and Barista® Application Framework are registered trademarks.