Shop Floor Control - Type Codes
Function
This task is used to create, maintain, or delete the different types of work order codes that you use. Work order type codes tell the system in what category the work order belongs, how to close the work order, to which general ledger accounts the information will be updated, etc. At least one work order type code must be created before starting the process of entering work orders.
=>To access this menu...
Select Type Codes from the Inquiry and Maintenance menu.
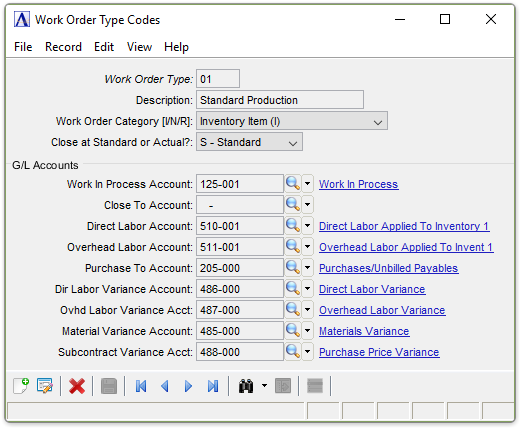
Work Order Type Codes
About the Fields
In the Work Order Type field...
-
Enter a new or existing two-character code.
-
Click
 to display the Work Order Type table. Select a record and the field is populated with the selection.
to display the Work Order Type table. Select a record and the field is populated with the selection. -
Click the record navigating buttons;
 to view the first record,
to view the first record,  to view the previous record,
to view the previous record,  to view the next record and
to view the next record and  to view the last address record.
to view the last address record.
Displays the description associated with the work order type code entered.
From the Work Order Category (I/N/R) dropdown...
-
Select Non-Stock Item (N) if this type code will define work orders of non-stocked items.
-
Select Inventory Item (I) if this type code will define work orders of stocked, manufactured items.
-
Select Recurring/Permanent (R) if this type code will define work orders of maintenance, repair, or capital project activities.
From the Close at Standard or Actual? dropdown...
Access to this field may be limited by various parameter settings.
-
Select S - Standard to close the work order using standard costs.
-
Select A - Actual to close the work order using actual costs.
In the Work In Process Account field...
-
Enter a valid GL account number.
-
GL accounts flagged as 'Inactive' are not accessible. If an inactive account needs to be entered in a form, change it to "active" status, make the desired entry, and then set it back to "inactive" again.
-
Click
 to select from a list of existing GL account numbers.
to select from a list of existing GL account numbers.
In the Close To Account field...
-
Enter a valid GL account number.
-
GL accounts flagged as 'Inactive' are not accessible. If an inactive account needs to be entered in a form, change it to "active" status, make the desired entry, and then set it back to "inactive" again.
-
Click
 to select from a list of existing GL account numbers.
to select from a list of existing GL account numbers.
In the Direct Labor Account field...
-
Enter a valid GL account number.
-
GL accounts flagged as 'Inactive' are not accessible. If an inactive account needs to be entered in a form, change it to "active" status, make the desired entry, and then set it back to "inactive" again.
-
Click
 to select from a list of existing GL account numbers..
to select from a list of existing GL account numbers..
In the Overhead Labor Account field...
-
Enter a valid GL account number.
-
GL accounts flagged as 'Inactive' are not accessible. If an inactive account needs to be entered in a form, change it to "active" status, make the desired entry, and then set it back to "inactive" again.
-
Click
 to select from a list of existing GL account numbers.
to select from a list of existing GL account numbers.
In the Purchases To Account field...
-
Enter a valid GL account number.
-
GL accounts flagged as 'Inactive' are not accessible. If an inactive account needs to be entered in a form, change it to "active" status, make the desired entry, and then set it back to "inactive" again.
-
Click
 to select from a list of existing GL account numbers.
to select from a list of existing GL account numbers.
In the Dir Labor Variance Account field...
This field is active when S – Standard is selected in the Close At Standard or Actual field.
-
Enter a valid GL account number.
-
GL accounts flagged as 'Inactive' are not accessible. If an inactive account needs to be entered in a form, change it to "active" status, make the desired entry, and then set it back to "inactive" again.
-
Select the Find Field Records button
 to select from a list of existing GL account numbers.
to select from a list of existing GL account numbers.
In the Ovhd Labor Variance Acct field...
This field is active when S – Standard is selected in the Close At Standard or Actual field.
-
Enter a valid GL account number.
-
GL accounts flagged as 'Inactive' are not accessible. If an inactive account needs to be entered in a form, change it to "active" status, make the desired entry, and then set it back to "inactive" again.
-
Click
 to select from a list of existing GL account numbers.
to select from a list of existing GL account numbers.
In the Material Variance Account field...
This field is active when S – Standard is selected in the Close At Standard or Actual field.
-
Enter a valid GL account number.
-
GL accounts flagged as 'Inactive' are not accessible. If an inactive account needs to be entered in a form, change it to "active" status, make the desired entry, and then set it back to "inactive" again.
-
Click
 to select from a list of existing GL account numbers.
to select from a list of existing GL account numbers.
In the Subcontract Variance Acct field...
This field is active when S – Standard is selected in the Close At Standard or Actual field.
-
Enter a valid GL account number.
-
GL accounts flagged as 'Inactive' are not accessible. If an inactive account needs to be entered in a form, change it to "active" status, make the desired entry, and then set it back to "inactive" again.
-
Click
 to select from a list of existing GL account numbers.
to select from a list of existing GL account numbers.
When finished making entries to the fields…
-
Click
 to save the entries.
to save the entries. -
Click
 to clear entries.
to clear entries. -
Click
 to delete the record.
to delete the record.
Closing an unsaved record will issue the prompt:
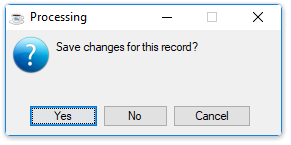
-
Select [Yes] to save the changes.
-
Select [No] to return to the form.
______________________________________________________________________________________
Copyright BASIS International Ltd. AddonSoftware® and Barista® Application Framework are registered trademarks.