Shop Floor Control - Shop Floor Calendar
Function
Use this task to review and/or make changes to your shop floor calendars.
=>To access this menu...
Select Shop Floor Calendar from the Inquiry and Maintenance menu.
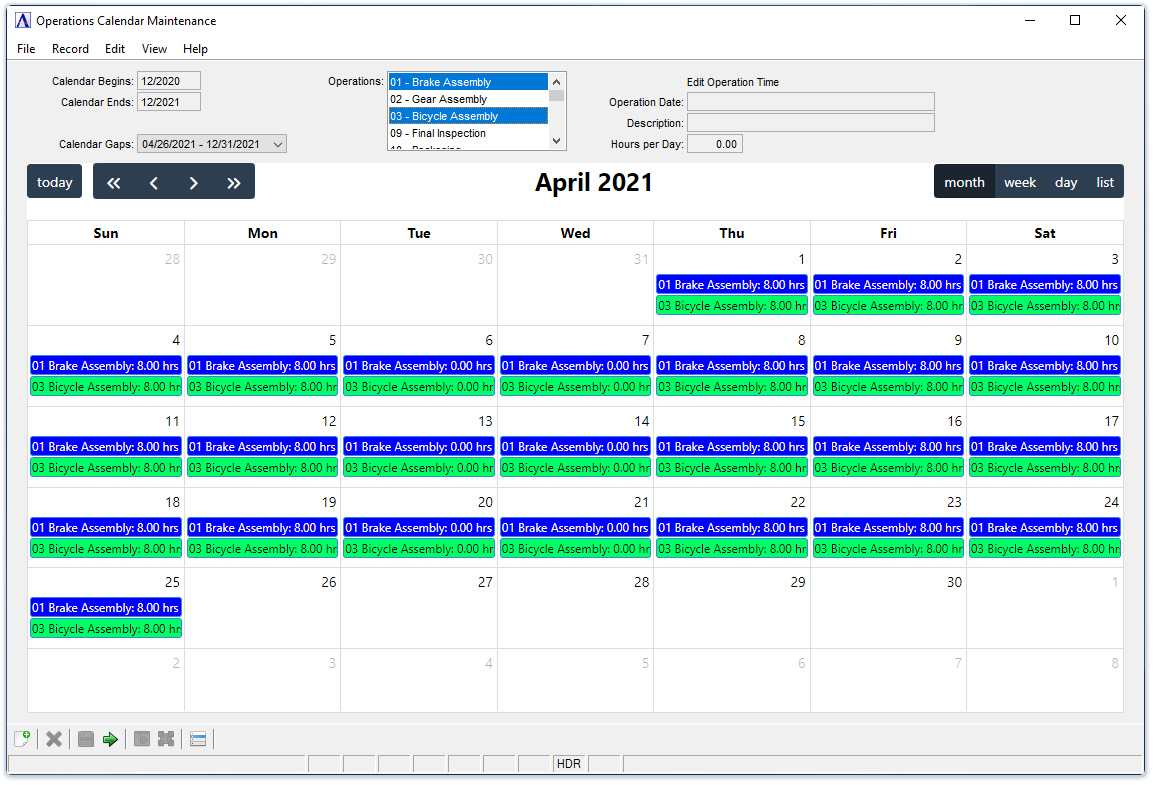
Sample Shop Floor Calendar
About the Fields
In the Calendar widget...
-
The calendar defaults to the current processing month/year and first operation.
-
Use the navigation buttons to move to a different month or year, or to change the calendar view.
In the Calendar Begins field...
Display only. Shows the beginning month and year of the current schedule.
In the Calendar Ends field...
Display only. Shows the ending month and year of the current schedule.
In the Calendar Gaps field...
Display only. Shows any gaps in the current schedule. Select a gap to move the calendar to the corresponding month/year.
In the Operations field...
- Shows the list of all defined operations. Multiple operations may be selected (using click/shift-click or ctrl-click)and displayed simultaneously.
In the Operation Date field...
Display only. Shows the date or date range of selected entries when editing.
In the Description field...
Display only. Shows the description of the operation being edited.
In the Hours per Day field...
Enabled when editing an entry for a specific date or adding/editing entries for a range of dates. When editing a specific entry, defaults to the current hours for that entry. When adding/editing entries across multiple dates, defaults to .00. This field is disabled when not in editing mode.
Making Changes to the Calendar
Changing a single entry
- Select a single entry by clicking directly on it (not the surrounding date square).
-
The Operation Date, Description and Hours per Day for the selected entry are displayed.
-
Type in the new hours.
-
Enter/tab updates the entry on the calendar with the revised hours, the Operation Date/Description/Hours per Day are cleared, and Hours per Day is disabled.
Changing (or adding) multiple entries
- You can only add/edit multiple entries when a single operation is being displayed.
-
Click a day (not on an entry, if there is one), or click and drag over several days within the current month (no action is allowed if your selection spans months).
-
The Operation Date shows the date or date range selected, the Operation Description is populated, and the Hours per Day defaults to .00.
-
Type in the new hours.
-
Enter/tab updates all selected days on the calendar, the Operation Date/Description/Hours per Day are cleared, and Hours per Day is disabled.
Adjusting Colors
Select Adjust Colors from the Additional Options menu to launch the color chooser form. Colors are stored by user for each operation.
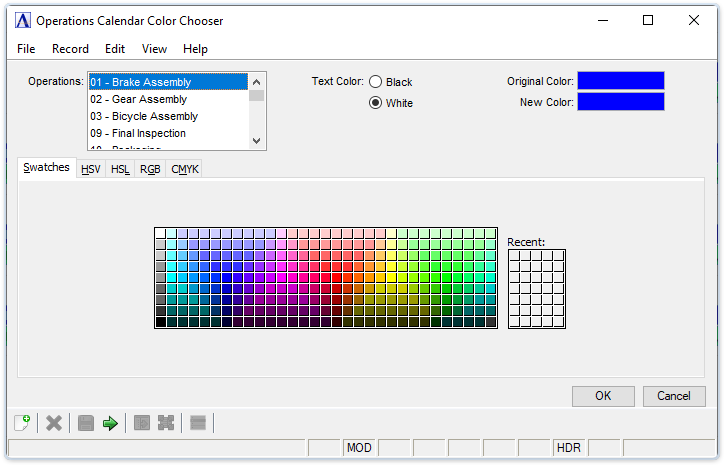
Operations Calendar Color Chooser
About the Fields
In the Operations field...
-
Shows the list of all defined operations. Select an operation to see or change the current calendar entry and text color.
In the Text Color field...
-
View or change the text color (black or white) for the selected operation.
In the Original Color field...
Display only. Shows the current calendar entry color for the selected operation.
In the New Color field...
Display only. Shows the new/changed calendar entry color for the selected operation.
In the Color Chooser...
-
Use any tab on the color chooser to change to a new color for the selected operation. The new color displays in the New Color field.
-
To change colors for more than one operation, simply select another operation from the Operations listbox.
When you have finished changing colors for the desired operations...
-
Click the [OK] button to save the new colors and return to the main calendar form.
-
If you don't want to save your color changes, click the [Cancel] button.
______________________________________________________________________________________
Copyright BASIS International Ltd. AddonSoftware® and Barista® Application Framework are registered trademarks.