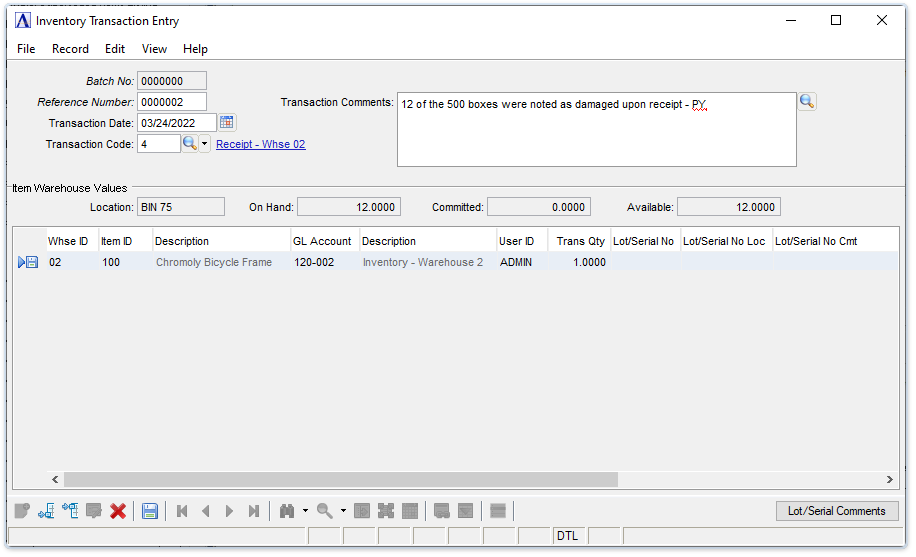Inventory Control - Inventory Transaction Entry
Function
Use this task to enter manual inventory transactions, including adjustments, receipts, issues, and commitments. This task is the first step in manual inventory transaction processing, which also includes the producing the Inventory Transaction Register and the Inventory Transaction Update process.
=> To access this task...
Select Inventory Transaction Entry from the Inventory Control main menu.
Inventory Transaction Entry
About the Fields
The Inventory Transaction Entry screen is divided into two sections. In the upper section (header) fields, enter the reference number, date, comments, and the transaction code. In the lower section (detail) fields, enter inventory items and processing details. Depending on the type of transaction selected, the fields that appear in this section can change.
In the Reference Number field...
-
Press the [Tab] key to automatically assign a reference number for the transaction.
-
Click the record navigating buttons;
 to view the first record,
to view the first record,  to view the previous record,
to view the previous record,  to view the next record and
to view the next record and  to view the last inventory transaction record.
to view the last inventory transaction record.
A purchase order, shipping document, or other authorization number (supplied by the individual authorizing an adjustment) may also be used as a reference number.
When an existing reference number that has not been updated with the Inventory Transaction Register is entered, the transaction code, date, and comments associated with the number are displayed.
In the Transaction Date field...
-
Enter the date of the transaction.
-
Click the Calendar button
 to select a date by using the calendar tool.
to select a date by using the calendar tool.
During the update, this date is compared to the inventory period (Refer to the Current Period and Current Year parameters in the System Parameters option of the Application Parameters) to determine what period should be updated.
In the Transaction Code field...
-
Enter a 2-character transaction code.
-
Click
 to select from a list of transaction codes.
to select from a list of transaction codes.
The transaction code identifies how the transaction is recorded within the inventory system, and to which general ledger account(s) the transaction is posted during the update process. General ledger account posting is optional depending on how a transaction code is defined.
Every transaction code is defined to be one of the following types, and has a different effect on how the inventory is updated.
-
Adjustment (A)
-
Commitment (C)
-
Issue (I)
-
Receipt (R)
Refer to the Transaction Codes maintenance task for a complete explanation of transaction code types and how they update the inventory and general ledger.
NOTE: When manually adjusting commitments, these transactions are not referenced by the Rebuild Committed Quantities task.
In the Transaction Comments field...
-
Enter free-form comments about the transaction. These comments are useful in tracking detailed information for the inventory transaction.
-
Enter or edit by typing directly into the form field, or click
 (or Ctrl-F) to launch the comment editor.
(or Ctrl-F) to launch the comment editor.
When header entries to the fields are complete, select the detail section in the Item Warehouse Values section to activate the cell.
Entering an item which has its Inventoried? parameter checked in the Inventory Master task, causes additional fields to appear in the detail section of the screen – Location, On Hand, Committed, and Available. Once the detail line is accepted, the additional fields disappear from the screen.
In the Location field...
Display only. Shows the warehouse location of the inventory item.
In the On Hand field...
Display only. Shows the current inventory on hand.
In the Committed field...
Display only. Shows the committed inventory quantity.
In the Available field...
Display only. Shows the available inventory of the item (= on hand – committed).
Details Section
In the Whse ID field...
-
Enter a valid warehouse code.
-
Click
 to select from a list of warehouse codes.
to select from a list of warehouse codes.
In the Item ID field...
-
Enter a valid item number.
-
Click
 to select from a list of inventory item numbers.
to select from a list of inventory item numbers.
The item description, product type, cost (from the Warehouse file), quantity on hand, quantity committed, quantity available, and location are displayed.
In the GL Account field...
This field is accessible only if the selected transaction code posts to the General Ledger.
-
Enter a valid general ledger account number.
-
Click
 to select from a list of general ledger accounts.
to select from a list of general ledger accounts. -
Press [Tab] to select the default account.
The GL account description is displayed.
In the User ID field...
-
Display only. Operation Identification Code. This will identify the person entering the transaction and is pulled from the login ID.
In the Trans Qty field...
-
Enter the quantity that is to be adjusted, committed, issued, or received. For serialized items, enter 1 or -1.
In the Lot/Serial No Loc field...
This field is accessible only when an item has been selected that is set to Lotted or Serialized Item? parameter is checked in the Inventory Items task.
-
Enter a lot/serial number.
-
Press [Tab] to continue without assigning a lot/serial number to the item.
In the Lot/Serial No Cmt field...
This field is accessible only when an item has been selected that is set to Lotted or Serialized Item? parameter is checked in the Inventory Items task.
-
After selecting the location of the item, this field is populated by comments in the Inventory Lot Lookup location.
-
The first 40 characters, or up to the first line feed (whichever is less) is stored in the Lot/Serial No Cmt field
-
Hover over the column to the right of the Lot/Serial No Cmt column to see the full text, or click on the [Lot/Serial Comments] button (or alt-C) to invoke the comment editor. Note that comments can only be edited when in edit mode.
In the Unit Cost field...
This field is accessible only when entering a receipt type transaction.
-
Enter the cost of the unit/lot.
In the Total Cost field...
Display only. The product of Trans Qty times Unit Cost.
When finished making entries to the fields...
-
Click
 to save the record. The form is cleared in preparation for a new entry.
to save the record. The form is cleared in preparation for a new entry. -
Click
 to begin a new inventory transaction record.
to begin a new inventory transaction record. -
Click
 to delete the record.
to delete the record.
Special Note: Adjusting the cost of an inventory item without adjusting the quantity.
There may be times when adjustments to the unit cost of an inventory item without changing the inventory quantities are required while providing an audit trail of the change. This may occur if an item was originally received into inventory at one cost, and it is discovered at a later time (perhaps when the invoice was received) that the true cost is different.
To adjust the unit cost of an item and provide an audit trail of the change, two separate transactions need to be entered using the Inventory Transaction Entry task. The first is a receipt type transaction, where the unit cost is set to update to the inventory. The quantity received can be “1” if using replacement cost as the standard cost method, as that is sufficient to adjust the inventory item unit cost.
If using the average cost method, number of units that were received at the incorrect cost must be determined and the amount of the error. For example: 10 units were received at $95 that should have been received at $100. To correct the average cost, another receipt of 10 units is entered, this time at $105.
The companion transaction is an adjustment type to the same inventory item using the same quantity as the receipt transaction, only negative. The unit cost for this transaction does not matter since it has no effect on the inventory unit cost during the update.
Creating the Inventory Transaction Register provides an audit trail of the adjustment. Then perform the inventory update. The net result is an adjustment to the inventory item unit cost and no change to the inventory quantities.
This method works when not using FIFO or LIFO costing. If using FIFO or LIFO, then cost adjustments need to take into account the effect they will have on the cost tiers. Adjusting costs can still be done though it may require several separate transactions.
______________________________________________________________________________________
Copyright BASIS International Ltd. AddonSoftware® and Barista® Application Framework are registered trademarks.