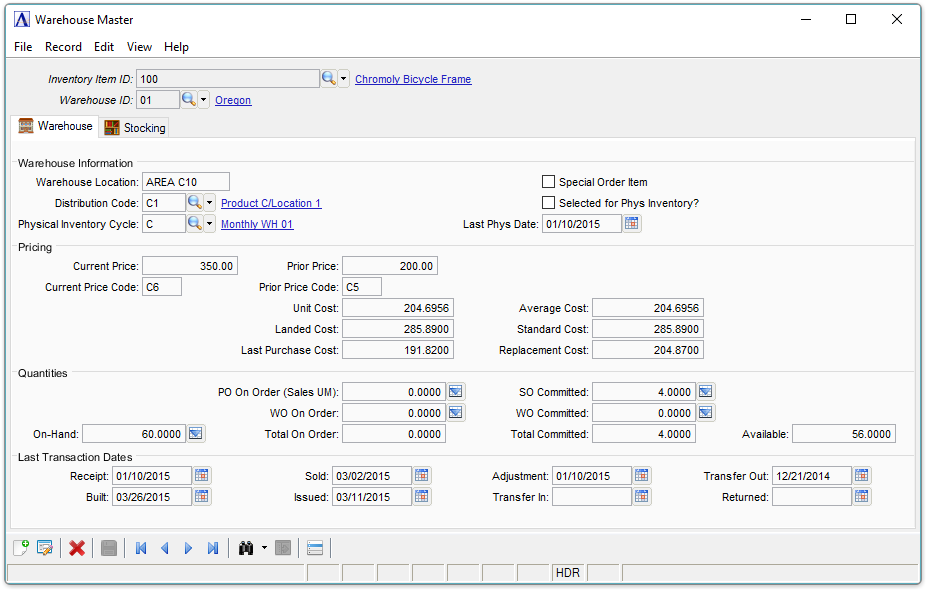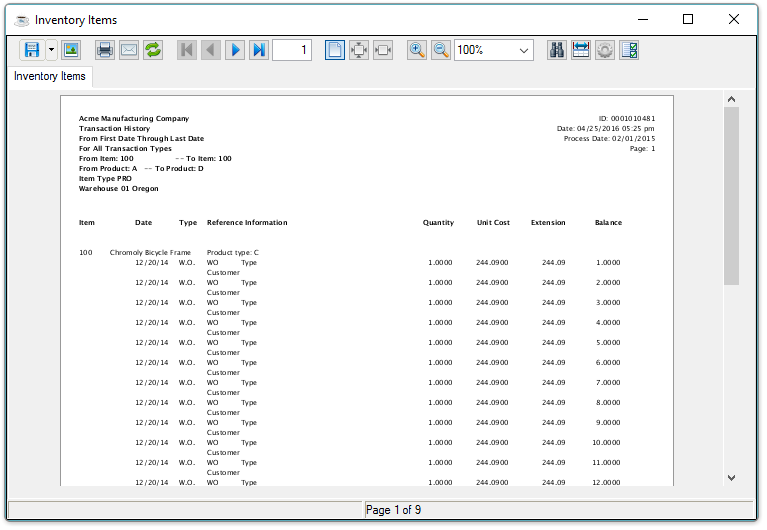Inventory Control - Inventory Items
Function
Use this task to create new items, maintain existing items, or delete discontinued items. All information associated with an inventory item is set up through this task and accessed through an option menu displayed after an item is selected. Inventory Item Maintenance features appear in five tabs; Master, GL Accounts, Image, Description, and Comments.
See also the Additional Options dropdown selections.
=> To access this task...
Select Inventory Items from the Inquiry and Maintenance menu.
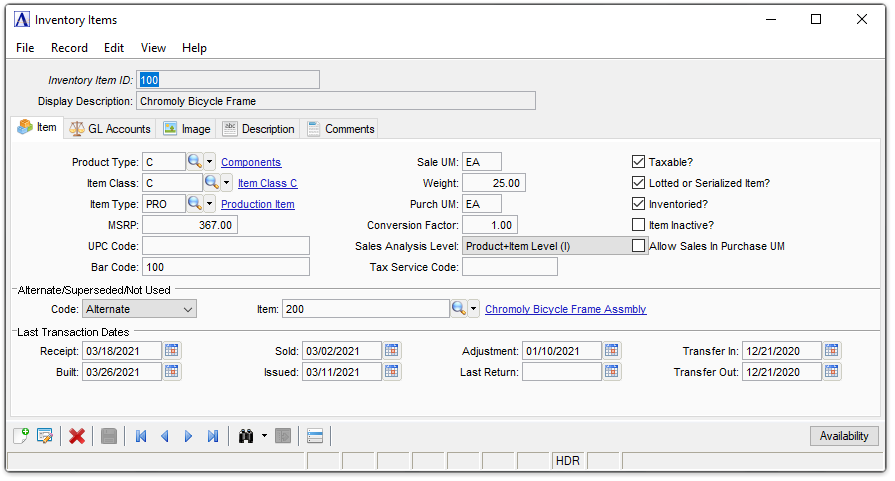
Inventory Items Master
About the Fields
The Inventory Item Maintenance screen is divided into several sections. The upper section contains the master information. After selecting an existing item, additional options will appear.
To enable edits to the form select  .
.
In the Inventory Item ID field...
-
Enter a valid item number.
-
Click the record navigating buttons;
 to view the first record,
to view the first record,  to view the previous record,
to view the previous record,  to view the next record and
to view the next record and  to view the last item record.
to view the last item record. -
Press [Tab] to create a new item using the next unassigned sequential number.
-
Click
 to select from a list of active item numbers. To view a list of all records including inactive records, see Query Functions.
to select from a list of active item numbers. To view a list of all records including inactive records, see Query Functions.
The Inventory Control module provides for automatic sequential item numbering for new items, if desired. It offers a fast, controlled method of assigning item numbers for inventory items where the item number format is not significant. This function is activated when the Use Auto Numbering? parameter is selected within the Application Parameters.
When entering an existing item, the information associated with the item displays on the screen and the Item Maintenance options will appear.
About the Inventory Item Maintenance Options
Use the Inventory Item Maintenance tabs to enter various information about an item without ever leaving the task. Once an item record is selected, item edits, additions, or deletion may be performed by selecting the appropriate tab.
Item Tab (back to top)
This area is used to maintain several attributes of an inventory item, including product type, item class, item type, and so forth. Items may be deleted using this option if the balance and order activity is zero.
About the Fields
In the Product Type field...
-
Enter a product type code.
-
Click
 to select from a list of product type codes. See Inventory Control - Product Types for more information.
to select from a list of product type codes. See Inventory Control - Product Types for more information.
In the Item Class field...
-
Enter an item class.
-
Click
 to select from a list of item classes. See Inventory Control - Item Classes for more information.
to select from a list of item classes. See Inventory Control - Item Classes for more information.
In the Item Type field...
-
Enter an item type.
-
Click
 to select from a list of item types. See Inventory Control - Item Types for more information.
to select from a list of item types. See Inventory Control - Item Types for more information.
In the MSRP field...
- Enter the manufacturer's suggested retail price, if applicable. This field is for reference only.
In the UPC Code field...
-
Enter a UPC code, if applicable.
In the Bar Code field...
-
Enter a bar code, if applicable.
In the Sale UM field...
-
Enter a 2-character unit of measure that applies to the inventory item as it is used in the Order/Invoice Processing module. This field is not file verified.
UM Examples:
EA = each, BX = box, LB = pounds, DZ = dozen, GR = gross, CS = case, PR = pair
-
Enter the weight of one item, in pounds.
-
Enter a 2-character unit of measure that applies to the inventory item as it is used in the Purchase Order module. This field is not file verified.
In the Conversion Factor field...
-
Enter a factor for converting from the purchase unit of measure to the selling unit of measure.
Conversion takes place during the Purchase Order module’s Receipt Update process and consists of multiplying the purchase quantity by the conversion factor.
Conversion Factor Example:
If purchasing in dozen (DZ) and selling in each (EA), the conversion factor would be 12.
Allow Sales in Purchase UM checkbox...
-
Mark the checkbox to allow selling selected items by both their Unit of Purchase and their normal Unit of Sale.
-
Unmark the checkbox to allow selling in only the normal Unit of Sale.
Only enabled if IV Parameter "Allow Sales in Purchase UM" checkbox is marked.
Always disabled if the item is serialized or lotted (does NOT need to be inventoried).
Always disabled if OP Parameter "Create Work Orders?" is set to "Ask before creating WO (A)" and a Bill of Materials exists for the item and firm.
From the Sales Analysis Level dropdown...
This field is bypassed if the Sales Analysis module is not installed.
-
Select Product Level (P) if sales analysis information is summarized by product level.
-
Select Product + Item Level (I) if sales analysis information is summarized by product and item level.
-
Select No Sales Analysis (N) to exclude this item from all sales analysis.
In the Tax Service Code field...
Disabled unless OP is installed and OP Parameters has a Sales Tax Service selected.
-
Enter a tax code for the tax service to use instead of the default for the item's Product Type (or Item Class, or Item Type, which ever was selected as the Tax Service Code Source in OP Parameters).
-
Mark the box if this is a taxable item.
-
Unmark the box if the item is not taxable.
When checking the checkbox, the calculation of sales tax is dependent on the tax code associated with the invoice. However, the Taxable checkbox setting is ignored if the tax code uses a Sales Tax Service for doing the sales tax calculation.
Lotted or Serialized Item? checkbox...
Cannot be unmarked if the "Inventoried?" checkbox is marked.
-
Mark the box if the item is lotted/serialized.
-
Unmark the box if the item is not lotted/serialized.
Cannot be unmarked unless there is zero quantity on hand in all warehouses.
Cannot be marked unless "Lotted or Serialized item?" is marked and there is zero quantity on hand in all warehouses.
This field is bypassed if the Lotted/Serialized checkbox is unmarked.
-
Mark the box to maintain the item in inventory by lot/serial number.
-
Unmark the box to enter the lot/serial number only when the item is sold.
The "Inventoried?" flag, when set, means that the lot/serial number must be recorded whenever the item on-hand quantity is changed, i.e., when received, built, adjusted, transferred, issued, returned, or sold. When not set, the lot/serial number is assigned only when the item is sold (e.g., for warranty or recall purposes).
Item Inactive? checkbox...
-
Mark the box to render the item inactive. As inactive, the item will create a warning if it is entered on any other form.
-
Unmark the box to keep the item active.
Allow Sales in Purchase UM? checkbox...
-
Mark the box to allows sales of this item in the purchased unit of measure.
-
Unmark the box to disable this feature.
Alternate/Superseded/Not Used Details
From the Code dropdown...
-
Select Alternate (A) if an alternate item exists. Alternate items are suggested in order entry when an out-of stock condition exists.
-
Select Superseded (S) if this item has been superseded by another item. Superseded items are always suggested in order entry.
-
Select Neither (N) if none of the above applies.
This field is bypassed if Neither (N) is selected in the Code field.
-
Enter the item number of the replacement.
-
Click
 to select from a list of existing items.
to select from a list of existing items.
Last Transaction Dates
When entering a new item, the following fields are accessible. Thereafter, the information is display only and shows the most recent activity.
-
Enter the most recent receipt date for this item.
-
Click
 to select a date by using the calendar tool.
to select a date by using the calendar tool.
-
Enter the most recent date this item was built.
-
Click
 to select a date by using the calendar tool.
to select a date by using the calendar tool.
-
Enter the last date this item was sold.
-
Click
 to select a date by using the calendar tool.
to select a date by using the calendar tool.
-
Enter the last date this item was issued.
-
Click
 to select a date by using the calendar tool.
to select a date by using the calendar tool.
-
Enter the last date that on hand quantity was adjusted for this item.
-
Click
 to select a date by using the calendar tool.
to select a date by using the calendar tool.
-
Enter the last date this item was returned.
-
Click
 to select a date by using the calendar tool.
to select a date by using the calendar tool.
-
Enter the last date this item was transferred into one of your warehouses.
-
Click
 to select a date by using the calendar tool.
to select a date by using the calendar tool.
-
Enter the last date this item was transferred out of one of your warehouses.
-
Click
 to select a date by using the calendar tool.
to select a date by using the calendar tool.
The Availability button...
-
Selecting the button launches the Item/Price Availability form detailing inventory levels across all warehouses.
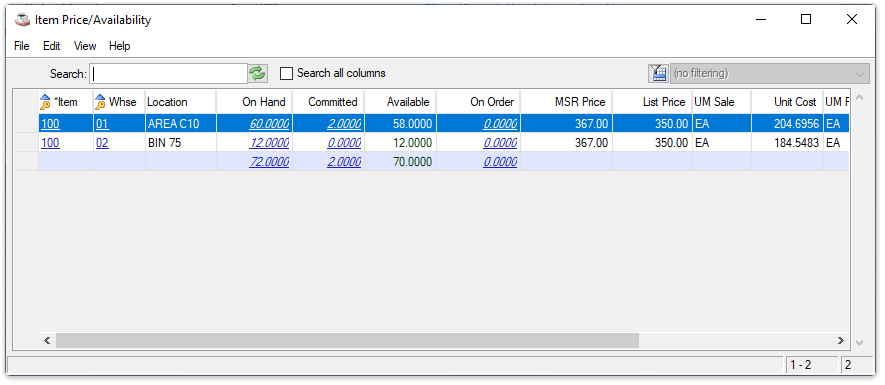
Inventory Items - Item/Price Availability
The Item/Price Availability form includes convenient hyperlinks to the Warehouses, On-Hand, Committed, On-Order, and Alt/Sup Item.
GL Accounts Tab (back to top)
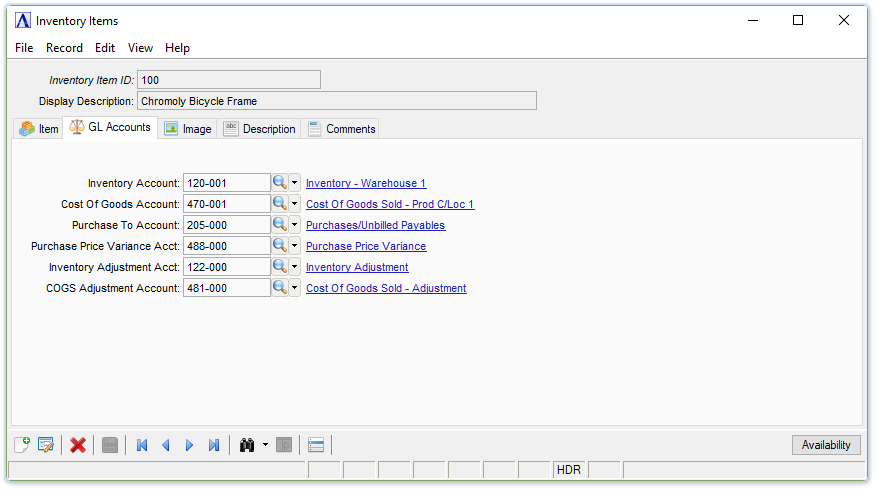
Inventory Items - GL Accounts tab
About the Fields
The following fields are only available if the Distribute Sales By Item parameter in the System Parameter option of the Accounts Receivable Parameter Maintenance task is not checked. GL accounts flagged as 'Inactive' are not accessible. If entry is necessary, the account can be set as active in the Account maintenance task, the entry made, and then setting the account as 'Inactive' once again.
To enable edits to the form select  .
.
In the Inventory Account field...
-
Enter a valid general ledger inventory account number.
-
GL accounts flagged as 'Inactive' are not accessible. If an inactive account needs to be entered in a form, change it to "active" status, make the desired entry, and then set it back to "inactive" again.
-
Click
 to select from a list of account numbers.
to select from a list of account numbers.
In the Cost Of Goods Account field...
-
Enter a valid COGS account number.
-
GL accounts flagged as 'Inactive' are not accessible. If an inactive account needs to be entered in a form, change it to "active" status, make the desired entry, and then set it back to "inactive" again.
-
Click
 to select from a list of account numbers.
to select from a list of account numbers.
In the Purchase To Account field...
-
Enter a valid purchase to account number.
-
GL accounts flagged as 'Inactive' are not accessible. If an inactive account needs to be entered in a form, change it to "active" status, make the desired entry, and then set it back to "inactive" again.
-
Click
 to select from a list of account numbers.
to select from a list of account numbers.
In the Purchase Price Variance Acct field...
-
Enter a valid purchase price variance account number.
-
GL accounts flagged as 'Inactive' are not accessible. If an inactive account needs to be entered in a form, change it to "active" status, make the desired entry, and then set it back to "inactive" again.
-
Click
 to select from a list of account numbers.
to select from a list of account numbers.
In the Inventory Adjustment Acct field...
-
Enter a valid inventory adjustment account number.
-
GL accounts flagged as 'Inactive' are not accessible. If an inactive account needs to be entered in a form, change it to "active" status, make the desired entry, and then set it back to "inactive" again.
-
Click
 to select from a list of account numbers.
to select from a list of account numbers.
In the COGS Adjustment Account field...
-
Enter a valid COGS adjustment account number.
-
GL accounts flagged as 'Inactive' are not accessible. If an inactive account needs to be entered in a form, change it to "active" status, make the desired entry, and then set it back to "inactive" again.
-
Click
 to select from a list of account numbers.
to select from a list of account numbers.
Image Tab (back to top)
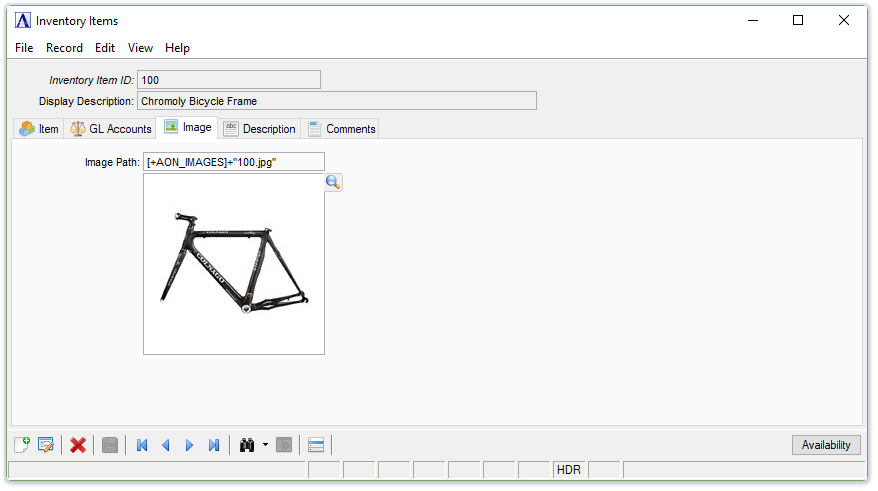
Inventory Items - Image tab
About the Fields
To enable edits to the form select  .
.
-
Enter a valid path to a file an image file.
-
Click
 to enter a file lookup dialog.
to enter a file lookup dialog.
Description Tab (back to top)
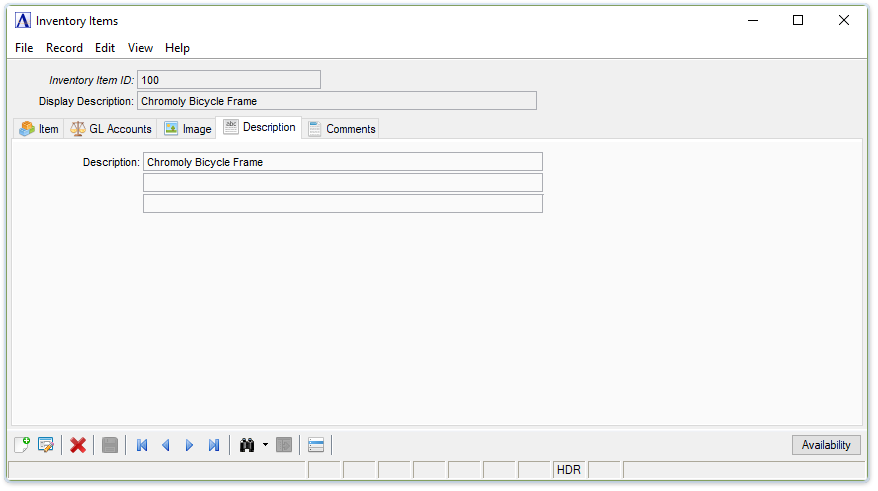
Inventory Items - Description tab
This option is used to change the description of an inventory item. Item descriptions display whenever you are working with the Item Maintenance options.
About the Fields
To enable edits to the form select  .
.
-
Enter 1 to 60 characters for a description of the item.
-
Press [Tab] to leave blank.
The total number of characters used in this field is determined by what is defined in the Item Description fields of the Parameter Maintenance option.
Comments Tab (back to top)
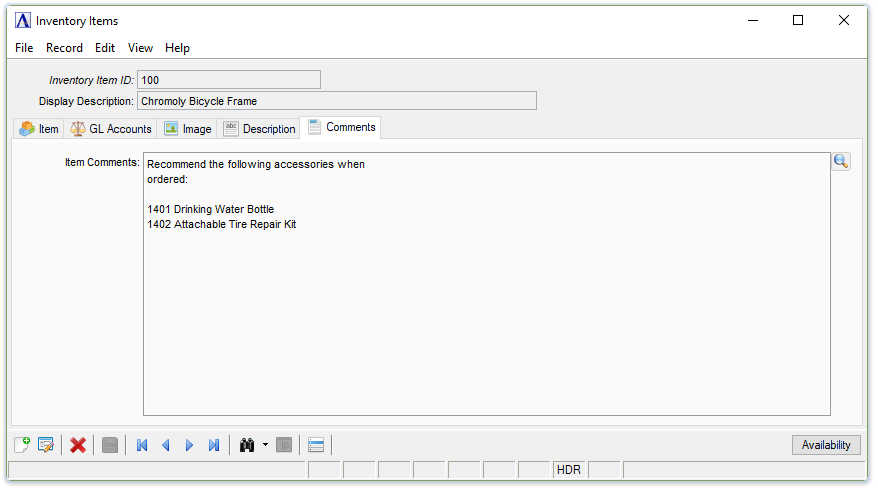
Inventory Items - Comments tab
This option is used to add or edit inventory item comments.
About the Fields
To enable edits to the form select  .
.
-
Enter or edit by typing directly into the form field, or click
 (or Ctrl-F) to launch the comment editor.
(or Ctrl-F) to launch the comment editor.
When done making edits:
-
Click
 to save the record.
to save the record.
Additional Options (back to top)
Click  in the bottom menu bar of any tab screen for easy, direct access to this menu listing of these functions:
in the bottom menu bar of any tab screen for easy, direct access to this menu listing of these functions:
 |
|
Synonyms Maintenance (back to Additional Options)
Use this option to create alternate search keys that may be used when looking for an item. Synonyms provide a means to search for like items by identifying items of similar types or requirements. Synonyms may be created using a customer and/or vendor part numbers or unique descriptions.
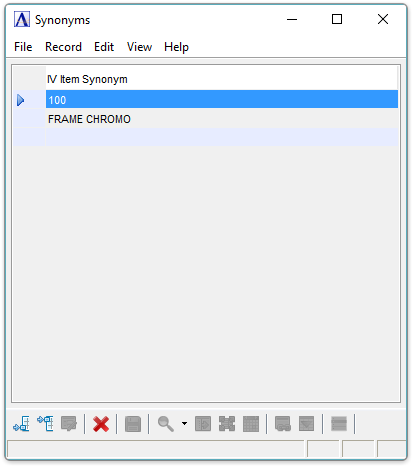
Sample Synonyms maintenance
Synonyms may be entered any time an item number is requested (except within the Item Maintenance task). The Inventory Synonym Lookup window is accessed and displays all items assigned that synonym.
Synonym Example
Your company manufactures bicycles. Within your inventory is a bolt that can be used for attaching handlebars, seats, and gear sockets. Synonyms created for this item might be Bolt, Handlebar, Seat, Gear, Bicycle, and so forth. When you searched for the item using the synonyms, only items assigned the same synonym appear in the list.
When first accessing this option, all known synonyms for the item are displayed and the system allows input of a new synonym.
In the IV Item Synonym field...
-
To enable edits to the form select
 .
. -
Enter 1 to 20 characters for a synonym.
-
Click
 to add new synonyms. Highlight a desired synonym and click
to add new synonyms. Highlight a desired synonym and click  to insert a new synonym.
to insert a new synonym. -
Click
 to delete a highlighted synonym.
to delete a highlighted synonym. -
Click
 to save the record and return to Item Maintenance.
to save the record and return to Item Maintenance. -
Use the [PgUp/PgDn] function keys to view several pages of synonyms.
Vendor Detail (back to Additional Options)
Use this option to set up and maintain information on the primary and secondary suppliers for the selected item, including the vendor’s part number and purchase cost information.
NOTE: The Accounts Payable module must be installed in order for this option to appear on the menu.
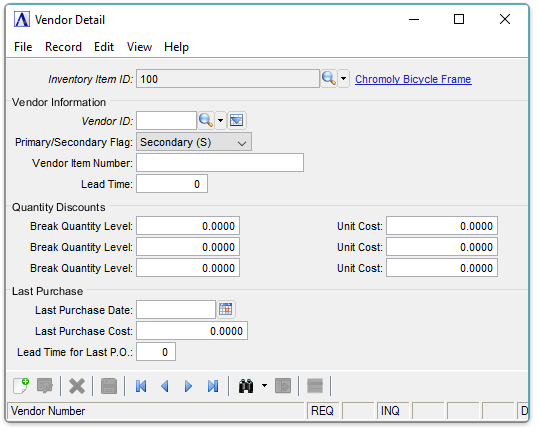
Vendor Detail
-
Click the record navigating buttons;
 to view the first record,
to view the first record,  to view the previous record,
to view the previous record,  to view the next record and
to view the next record and  to view the last vendor record.
to view the last vendor record. -
To enable edits to the form select
 .
. -
Click
 to begin a new vendor detail record.
to begin a new vendor detail record. -
Click
 to delete the displayed record.
to delete the displayed record.
The vendor maintenance information is separated into three sections: Vendor Information, Quantity Discounts, and Last Purchase. Vendor information is a separate menu task because its primary purpose is to set up discounts that are offered by vendors based on the quantity purchased. Its main concern is how much is paid for items rather than how many to have in stock.
The Primary/Secondary designation is for user information only; it has no bearing on operations. In most cases, the stocking vendor set-up in Stocking Information will also be the primary vendor set up here. This is intended to reflect the fact that stocking vendor and primary vendor usually mean the same thing in business situations. This vendor usually offers the best quantity discounts as well.
There may be situations where the primary vendor does not offer the best discounts or any at all. Price may not be the most important consideration, especially if there is very little difference in prices between vendors. Ability to deliver quickly and/or on time and quality of goods purchased may be more important than price alone. In cases like that, the "best" vendor is a management decision and should be primary (and the stocking vendor). The others are secondary. Any discounts offered are set up in this task.
Pricing levels set up for the primary & secondary vendors are used when purchase requisitions are generated from the Purchase Order, Shop Floor Control, and MRP modules (if installed).
Vendor Information Details
-
Enter a valid vendor code as defined within Accounts Payable. If the vendor is on file, the vendor description is displayed.
-
Click
 to select from a list of existing vendor numbers
to select from a list of existing vendor numbers -
Click
 to display all items associated with the displayed vendor
to display all items associated with the displayed vendor
From the Primary/Secondary Flag dropdown...
-
Select Primary (P) if the vendor is a primary supplier of the item.
-
Select Secondary (S) if the vendor is a secondary supplier.
As many primary and secondary suppliers as required may be created for an item. Only the stocking vendor identified in the
Stocking Information option is used for replenishment processing.
In the Vendor Item Number field...
-
Enter the vendor’s item number, if applicable.
This item number is displayed in the Purchase Order Entry task, if provided.
-
Enter the lead time in the number of days the vendor requires for the item. Lead time is normally maintained and updated by the Purchase Order Receipt Register.
Quantity Discounts Details
If the vendor offers a quantity purchase discount, three levels of quantity and cost information may be entered. This information is used to automatically calculate the purchase price when the item is ordered within the Purchase Order module.
In the Break Quantity Level 1, 2, 3 fields...
-
Enter a quantity break.
In the Unit Cost 1, 2, 3 fields...
-
Enter the cost for the quantity level.
Last Purchase Details
If the Purchase Order Processing module is installed, enter any known details of the last purchase when setting up an item for the first time. Thereafter, the information in these fields is updated automatically each time a purchase order is received for this vendor and item.
In the Last Purchase Date field...
-
Enter the date of the last purchase from this vendor for this item.
-
Click
 to select a date by using the calendar tool.
to select a date by using the calendar tool.
In the Last Purchase Cost field...
-
Enter the cost of the last purchase from this vendor for this item.
In the Last PO Lead Time field...
-
Enter the lead time required for the last purchase order.
Lead time is normally maintained and updated by the Purchase Order Receipt Register.
When finished making changes...
-
Click
 to save the record.
to save the record.
Warehouse Master (back to Additional Options)
Use this option to enter warehouse information about the item such as location, cycle code, and current list price. The warehouse information is divided into two tabs: Warehouse and Stocking.
Warehouse Tab - Warehouse Master Details
-
Click the record navigating buttons;
 to view the first record,
to view the first record,  to view the previous record,
to view the previous record,  to view the next record and
to view the next record and  to view the last warehouse record.
to view the last warehouse record. -
To enable edits to the form select
 .
.
-
Enter a valid warehouse code. When entering a warehouse ID that is associated with your selected item, all established information is displayed.
-
Click
 to select from a list of warehouse codes.
to select from a list of warehouse codes. -
Click
 to remove the warehouse information. If any item quantities exist for the selected item in this warehouse, the system displays the prompt:
to remove the warehouse information. If any item quantities exist for the selected item in this warehouse, the system displays the prompt:
The system will also prevent deleting an item selected for physical inventory.
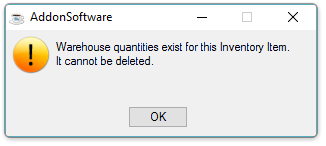
In the Warehouse Location field...
The location may be up to 10 characters in length and alphanumeric.
-
Enter the warehouse bin or shelf location of the item.
In the Distribution Code field...
This field appears only if the Distribute Sales By Item parameter in the System Parameter option of the Accounts Receivable Parameter Maintenance task is checked.
-
Enter a distribution code.
-
Click
 to select from a list of valid distribution codes.
to select from a list of valid distribution codes.
In the Physical Inventory Cycle field...
-
Enter a 2-character (alphanumeric) physical inventory cycle code.
-
Click
 to select form a list of define cycle codes.
to select form a list of define cycle codes.
This code is used to separate a large inventory into different parts for physical inventory counting. It can also provide adjustment amounts for General Journal entries if Cycle Codes have been reserved for specific General Ledger accounts. Refer to Physical Inventory Cycle Codes.
Special Order Item checkbox...
-
Mark the box if this item will be special ordered for the warehouse and not normally stocked.
Selected for Phys Inventory? checkbox...
Display only. Shows if the item is selected for physical inventory.
-
Enter the date of the last physical inventory for the selected item.
-
Click
 to select a date by using the calendar tool.
to select a date by using the calendar tool.
Pricing Detail
-
Enter the current list price for the item.
In the Current Price Code field...
-
Enter the 2-character code that associates the item with a particular price list.
The code is alphanumeric and is not file verified.
-
Enter the number that represents the list price just before the current list price.
In the Prior Price Code field...
-
Enter the 2-character code that associates the item with a particular price list.
The code is alphanumeric and is not file verified.
Costs Details
The fields within the Costs section are only accessible when entering an item for the first time. Thereafter, the information is display only and shows the most recent activity. If using the standard cost method and wanting to make changes to a unit cost after the item is entered into your inventory, use the Cost Change Entry task.
-
Enter the unit cost of the inventory item.
The unit cost is updated automatically using either the average,standard, or replacement cost method (depending on how the Method for Costing parameter is set). If using the standard cost method, the unit cost is updated only when you use the cost change entry task. The unit cost is used numerous programs throughout the AddonSoftware modules installed on your system to calculate the cost of items and generate postings to the General Ledger.
-
Enter the landed cost of the inventory item. Landed cost is not used by the system in any calculation; it is for information purposes only. Regardless of the method of costing chosen, it shows only the most recent landed cost activity as calculated by the Purchase Order Invoicing Task. Refer to the Purchase Order Appendix B - Landed Cost for a more complete discussion.
In the Last Purchase Cost field...
-
Enter the last purchase order cost of the inventory item.
-
Enter the average cost of the inventory item.
-
Enter the standard cost of the inventory item.
In the Replacement Cost field...
-
Enter the replacement cost of the inventory item.
Inventory quantities and transaction dates are display only and cannot be changed. The Total On Order quantity represents open Purchase Orders and open Work Orders for finished goods. The Total Committed quantity represents open Sales Orders and materials committed to open Work Orders. The Available quantity is calculated from the quantity On Hand minus Total Committed.
Note that the Total On Order and Total Committed amounts are highlighted to alert the user if the sum of goods on order in open Purchase/Work Orders doesn't match the Total On Order, or if the sum of goods committed in open Sales/Work Orders doesn't match the Total Committed. Run the Inventory > Utilities > Rebuild Committed Quantities and/or Rebuild On Order Quantities utilities to correct the totals in the Warehouse Master if needed.
Stocking Tab (back to Warehouse Master)
Item buyer code, lead time, order quantity, safety stock level, conversion factor, and other stocking information may be edited here. See also Inventory Item Maintenance/Stocking Information in Appendix A - Purchase Order Replenishments.
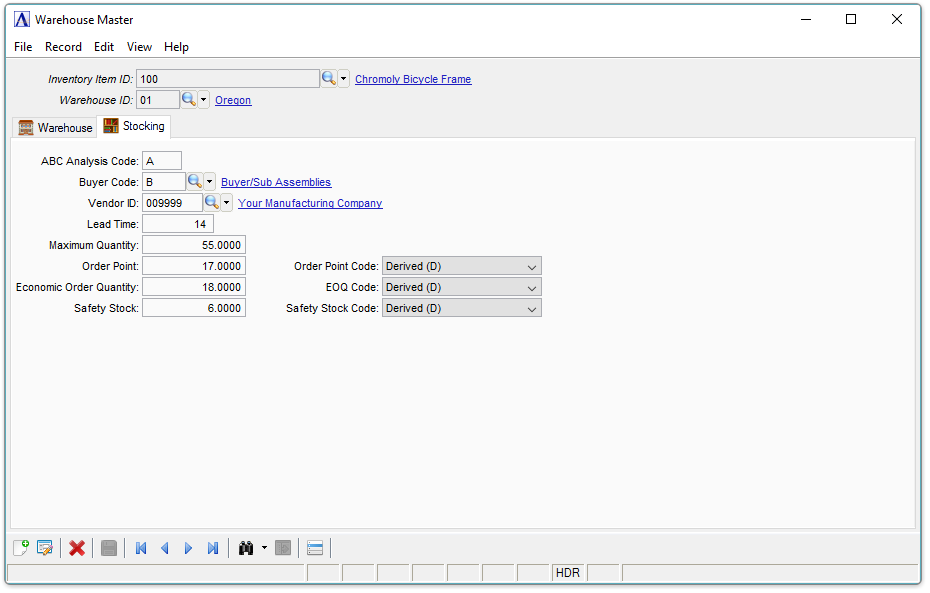
Warehouse Master – Stocking Tab
To enable edits to the form select  .
.
In the ABC Analysis Code field...
-
Enter a valid ABC code.
The code is recalculated by the ABC Analysis Report.
-
Enter a valid buyer code.
-
Click
 to select from a list of valid buyer codes.
to select from a list of valid buyer codes.
-
Enter a valid vendor code.
-
Click
 to select from a list of valid vendor IDs.
to select from a list of valid vendor IDs.
Note: Stocking information is comprised of the levels of inventory and how it is stored. If installed, the purchase order module uses stocking information for purchase requisitions. In addition, the Shop floor module if installed, uses the information to generate purchase requisitions. It is recommended that a stocking vendor be set up for all inventory items to enable this information to function correctly.
-
Enter the lead time for the item.
In the Maximum Quantity field...
-
Enter the largest amount of the item you will stock.
-
Enter the order point for the item.
From the Order Point Code dropdown...
-
Select Derived (D) to instruct the system to automatically update the Order Point Code field with a calculated valued when you run the EOQ, Order Point, and Safety Stock Report updates.
-
Select Entered (E) to manually set the Order Point Code field, yet have the system automatically update it with a calculated vale when you run the EOQ, Order Point, and Safety Stock Report updates.
-
Select No Recalculation (N) to manually maintain the Order Point Code field.
-
See Background below for more information
In the Economic Order Quantity field...
-
Enter the EOQ for the item.
-
Select Derived (D) to instruct the system to automatically update the EOQ Code field with a calculated valued when you run the EOQ, Order Point, and Safety Stock Report updates.
-
Select Entered (E) to manually set the EOQ Code field, yet have the system automatically update it with a calculated vale when you run the EOQ, Order Point, and Safety Stock Report updates.
-
Select No Recalculation (N) to manually maintain the EOQ Code field.
-
See Background below for more information.
-
Enter the safety stock for the item.
From the Safety Stock Code dropdown...
-
Select Derived (D) to instruct the system to automatically update the Safety Stock Code field with a calculated valued when you run the EOQ, Order Point, and Safety Stock Report updates.
-
Select Entered (E) to manually set the Safety Stock Code field, yet have the system automatically update it with a calculated vale when you run the EOQ, Order Point, and Safety Stock Report updates.
-
Select No Recalculation (N) to manually maintain the Safety Stock Code field.
When you are finished making changes to an item...
-
Click
 to save the record. The form is cleared in preparation for a new entry.
to save the record. The form is cleared in preparation for a new entry. -
Click
 to begin a new item master record.
to begin a new item master record. -
Click
 to delete the record (Note: the system will not allow deletion if item quantities exist).
to delete the record (Note: the system will not allow deletion if item quantities exist).
Item Lookup (back to Additional Options)
For a quick lookup of inventory items, select the drop down tool to choose the sort criteria. When the search results are displayed in the table, select the item to display inventory details in the right side of the window.
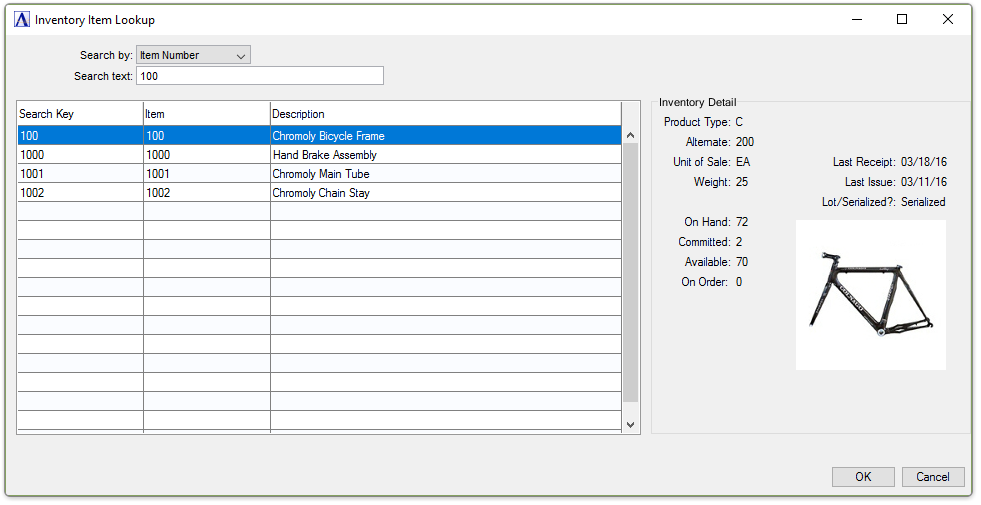
Inventory Item Lookup
From the Search by dropdown...
-
Item Number
-
Product Type
-
Vendor
-
Synonym
In the Search text field...
-
Enter additional search words to narrow the results.
-
[Tab] or mouse click past the Search text box to view the search results.
In the Search Key results grid...
- Selecting a result row populates the Inventory Detail information on the right side of the form.
-
Select either the [OK] or [Cancel] buttons to close the Inventory Item Lookup window.
LIFO/FIFO Inquiry (back to Additional Options)
This option may be used to view LIFO/FIFO cost information about the selected inventory item for all warehouses. Unlimited tiers track cost and quantity information for all inventory receipt and adjustment transactions that result in additions to the on-hand quantity for the item.
Select LIFO/FIFO Inquiry from the Additional Options dropdown list.
NOTE: If The LIFO/FIFO Code parameter in the Application Parameters window not set to LIFO (L) or FIFO (F), LIFO/FIFO Inquiry in Additional Options will appear inactive as shown below:
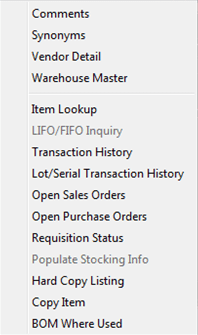
For a complete explanation of how LIFO/FIFO costing methods work, along with examples of how cost tiers are updated, refer to Appendix A - Inventory Costing Calculations.
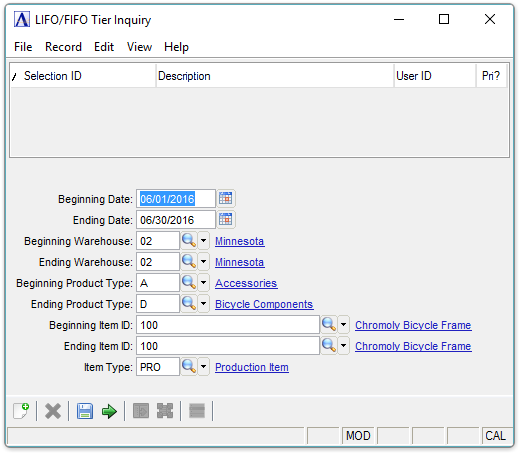
LIFO/FIFO Tier Inquiry
In the Beginning/Ending Date field…
-
Enter a date for the first/last transaction of the inquiry.
-
Click
 to select a date by using the calendar tool.
to select a date by using the calendar tool.
In the Beginning/Ending Warehouse field...
-
Enter the first/last warehouse code.
-
Click
 to select from a list of valid warehouse codes.
to select from a list of valid warehouse codes.
In the Beginning/Ending Product Type field...
-
Enter the first/last product code.
-
Click
 to select from a list of valid product codes.
to select from a list of valid product codes.
In the Beginning/Ending Item ID field...
-
Enter the first/last item ID.
-
Click
 to select from a list of valid item codes.
to select from a list of valid item codes.
-
Enter an item type .
-
Click
 to select from a list of valid item types.
to select from a list of valid item types.
When done making selections...
-
Click
 to run the LIFO Detail Inquiry.
to run the LIFO Detail Inquiry. -
Click
 to clear the form and re-enter options.
to clear the form and re-enter options.
The LIFO/FIFO information is displayed with totals generated for the quantity and extended cost amounts.
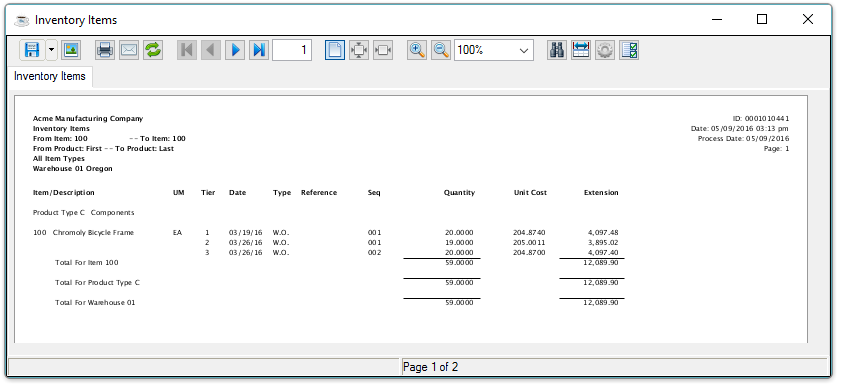
Sample LIFO-FIFO Tier Report
See Output Options.
Report Explanation
Display only. Shows the date of the transaction.
Display only. Displays the type of transaction.
-
BEG Beginning Balance
-
BOM Bill of Materials Production Entry
-
PHYS Physical Inventory Adjustment
-
REC Purchase Order Receipt
-
SOLD Sale
-
TIER Tier Adjustment
-
TRAN Inventory Transaction Entry
-
W.O. Work Order Receipt or Issue
-
XFER Warehouse Transfer (in/out)
Display only. Shows the reference number used for the transaction, such as the purchase order number, work order number, etc.
Display only. Shows the sequence number of the transaction for the date.
Display only. Shows the quantity of the item for the tier.
Display only. Shows the cost of the item as received into inventory.
Display only. Shows the extended cost of the tier.
Item Transaction History (back to Additional Options)
For details Click here.
Lot/Serial Transaction History (back to Additional Options)
Use this display to view the historical Lot/Serial Number inventory transactions for a single inventory item by warehouse. A range of dates for the transaction information may be selected for review.
Select Lot/Serial Transaction History from the Additional Options dropdown list.
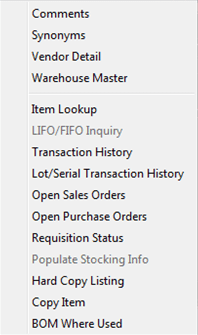
NOTE: If the Lotted/Serialized parameter in the Application Parameters is set to Neither (N), this option will not appear on the Status Inquiry option menu.

Inventory Lot/Serial Transaction History
In the Beginning/Ending Date field...
-
Enter the date of the first/last transaction for the inquiry.
-
Click
 to select a date by using the calendar tool.
to select a date by using the calendar tool. -
Press [Tab] to select the first/last date record.
In the Beginning/Ending Warehouse field...
-
Enter a warehouse code.
-
Press [Tab] to view transaction history for the first warehouse record.
-
Click
 to select from a list of valid warehouse codes.
to select from a list of valid warehouse codes.
In the Beginning/Ending Product Type field...
-
Enter a product code.
-
Click
 to select from a list of valid product codes.
to select from a list of valid product codes.
In the Beginning/Ending Item ID field...
-
Enter an item code.
-
Click
 to select from a list of valid item codes
to select from a list of valid item codes
-
Enter an item type .
-
Click
 to select from a list of valid item types.
to select from a list of valid item types.
From the Open/Closed/Both dropdown...
-
Select Open (O) from the list for Open Lot/Serial Numbers only.
-
Select Closed (C) from the list for Closed Lot/Serial Numbers only.
-
Select Both (B) from the list for Both open and closed.
-
Mark the box to total transactions by item.
-
Unmark the box for no totals.
-
Mark the checkboxes for the transaction code(s) that you wish to display in the report.
-
ALL Transactions – Unmark the checkbox to make individual selections:
-
-
Purchase Orders
-
Sales
-
Inventory Trans
-
Physical Inventory
-
Transfers In
-
Transfers Out
-
WO Issue
-
WO Receipt
-
Bill of Materials Prod
-
The selection of a specific transaction type provides a means to audit transactions for a selected process. For instance, choosing Order Processing generates a report by item sequence that shows the purchaser of the item, the invoice number, and the date of purchase. Select as many transaction types as required.
When done making selections...
-
Click
 to clear the form and re-enter options.
to clear the form and re-enter options. -
Click
 to create the Item Transaction History Listing.
to create the Item Transaction History Listing. -
Click the "Close Window" button to return to the Item Maintenance menu.
Sample Inventory Lot/Serial Transaction History Report
See Output Options.
Open Sales Orders (for this item) (back to Additional Options)
This option is used to view a listing of all open orders for the current item.
Select Open Sales Orders from the Additional Options dropdown list.
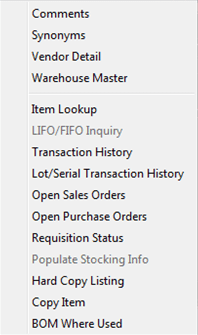
NOTE: The Order Processing and Accounts Receivable modules must be installed in order for these options to appear on the menu.
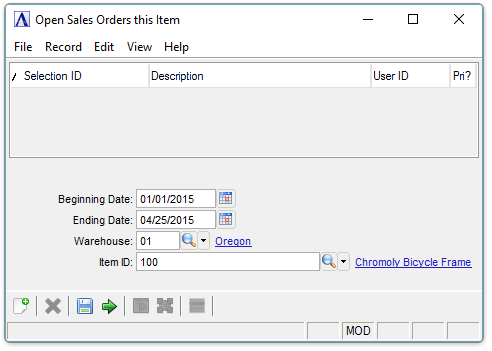
Open Sales Orders
In the Beginning/Ending Date field...
-
Enter the date of the first/last open sales order for the inquiry.
-
Click
 to select a date by using the calendar tool.
to select a date by using the calendar tool. -
Press [Tab] to select the first/last date record.
-
Enter a warehouse code.
-
Click
 to select from a list of valid warehouse codes.
to select from a list of valid warehouse codes.
-
Enter the desired item for the inquiry.
-
Click
 to select from a list of valid item codes.
to select from a list of valid item codes.
When done making selections...
-
Click
 to create the Open Sales Order Listing.
to create the Open Sales Order Listing. -
Click
 to clear the form and re-enter options.
to clear the form and re-enter options.
The open order status information is displayed with totals generated for the quantity and extended cost amounts.
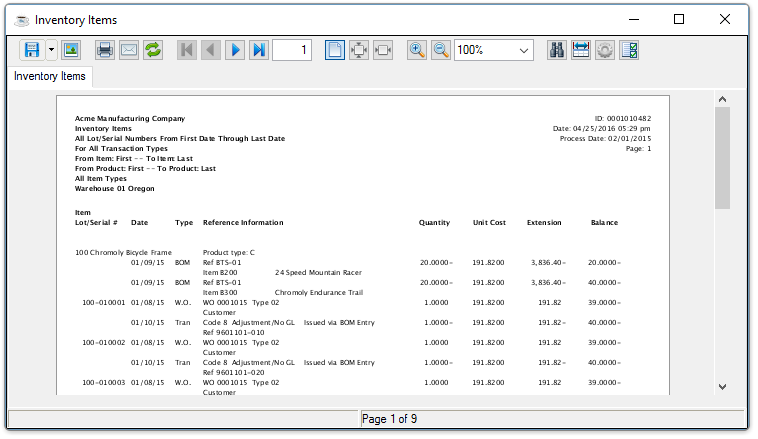
Sample Open Sales Order Report
See Output Options.
Report Explanation
Display only. Shows the order number of the transaction.
Display only. Shows the three characters that describe the type of open order.
1st Character 2nd Character 3rd Character
O=Open P=Printed L=Locked
C=Credit N=Not Locked
Display only. Shows the customer for the open order.
Display only. Shows the date the order was created.
Display only. Shows the date the order will ship.
Display only. Shows the quantity of the item for the transaction.
Display only. Shows if the item has been committed.
Display only. Shows the extended cost of the item for the transaction.
Open Purchase Orders (back to Additional Options)
Use this option to view a listing of all open purchase orders for the current item.
Select Open Purchase Orders from the Additional Options dropdown list.
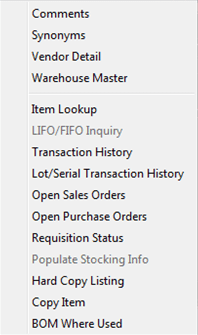
NOTE: The Purchase Order Processing module must be installed in order for this option to appear on the menu.

Open Purchase Orders this Item
In the Beginning/Ending Date field...
-
Enter the date of the first/last open purchase order for the inquiry.
-
Click
 to select a date by using the calendar tool.
to select a date by using the calendar tool. -
Press [Tab] to select the first/last date record.
-
Enter a warehouse code.
-
Click
 to select from a list of valid warehouse codes.
to select from a list of valid warehouse codes.
-
Enter the desired item for the inquiry.
-
Click
 to select from a list of valid item codes.
to select from a list of valid item codes.
When done making selections...
-
Click
 to create the report.
to create the report. -
Click
 to clear the form and re-enter options.
to clear the form and re-enter options.
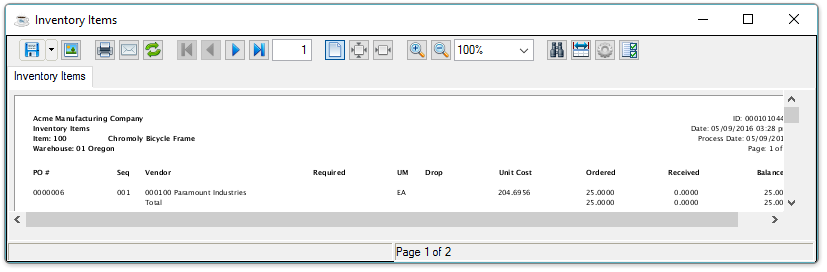
Sample Open Purchase Order Report
The open purchase order status information is displayed with totals generated for the quantity and extended cost amounts.
See Output Options.
Report Explanation
Display only. Shows the purchase order number for this item.
Display only. Shows the line sequence number for this item on the purchase order.
Display only. Shows the date this item is required.
Display only. Shows if the order is drop-shipped.
Display only. Shows the stocking unit of measure used for the item.
Display only. Shows the cost of each unit in the stocking unit of measure.
Display only. Shows the quantity ordered in the stocking unit of measure.
Display only. Shows the quantity received to date for the order.
Display only. Shows the balance remaining on the order.
Requisition Status (back to Additional Options)
Use this option to view a listing of all requisitions for the current item.
Select Requisition Status from the Additional Options dropdown list.
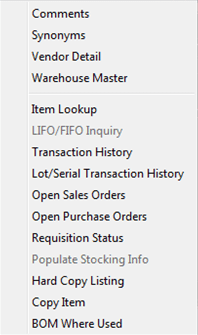
NOTE: The Purchase Order module must be installed in order for this option to appear on the menu.
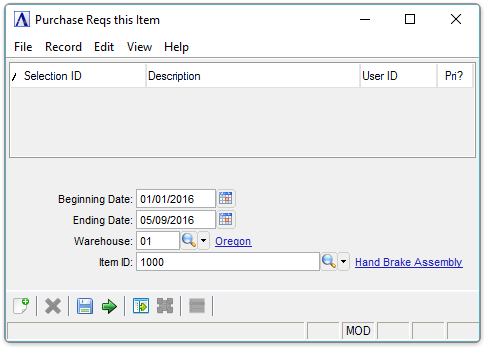
Purchase Requisitions
In the Beginning/Ending Date field...
-
Enter the date of the first/last open purchase requisition for the inquiry.
-
Click
 to select a date by using the calendar tool.
to select a date by using the calendar tool. -
Press [Tab] to select the first/last date record.
-
Enter a warehouse code.
-
Click
 to select from a list of valid warehouse codes.
to select from a list of valid warehouse codes.
-
Enter the desired item for the inquiry.
-
Click
 to select from a list of valid item codes.
to select from a list of valid item codes.
When done making selections...
-
Click
 to clear the form and re-enter options.
to clear the form and re-enter options. -
Click
 to create the Purchase Order Reqs Listing.
to create the Purchase Order Reqs Listing.
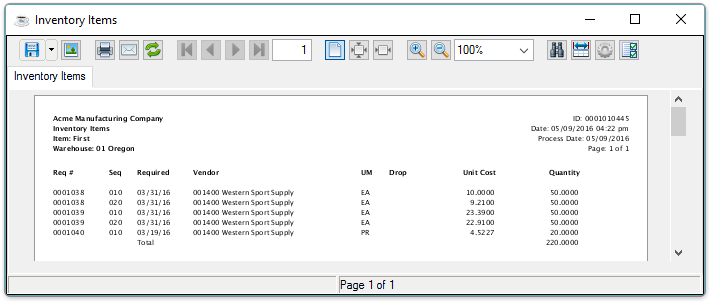
Sample Open Purchase Order Report
See Output Options.
Report Explanation
Display only. Shows the requisition number for this item.
Display only. Shows the line sequence number for this item on the purchase requisition.
Display only. Shows the date this item is required.
Display only. Shows the vendor for this requisition.
Display only. Shows the stocking unit of measure used for the item.
Display only. Shows if the order is drop-shipped.
Display only. Shows the cost of each unit in the stocking unit of measure.
Display only. Shows the quantity in the stocking unit of measure required for the requisition.
Hard Copy Listing (back to Additional Options)
For details Click here.
Copy Item (back to Additional Options)
Use this option to copy item masterfile information from the selected item to a new item number.
Select Copy Item from the Additional Options dropdown list.
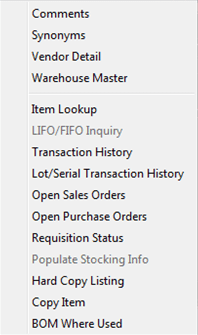
In the Inventory Item ID field...
Display only. Displays the item from the Inventory Master form.
-
Enter the new item number.
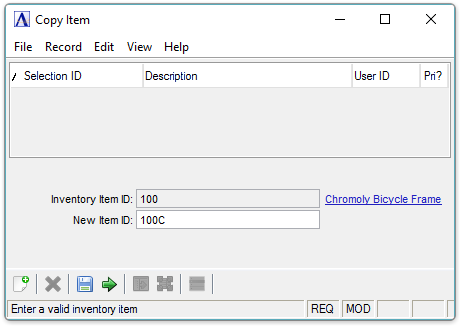
Copy Item
If a number currently assigned to an item is entered, the system displays the prompt:
NOTE: Location, last transaction date, UPC code, maximum quantity, order point, safety stock, and EOQ information are not copied to the new item number.
When finished making selections...
-
Click
 to save the record.
to save the record. -
Click
 to begin a new item master record.
to begin a new item master record. -
Click
 to delete the record (Note: the system will not allow deletion if item quantities exist).
to delete the record (Note: the system will not allow deletion if item quantities exist).
Bill of Materials Where Used (back to Additional Options)
______________________________________________________________________________________
Copyright BASIS International Ltd. AddonSoftware® and Barista® Application Framework are registered trademarks.