Digital Dashboard
Function
The AddonSoftware Digital Dashboard provides a graphical rendering of selected data in the product and is customizable by your reseller to meet your reporting needs. The dashboard is made up of different types of widgets with various charting outputs (bar chart, stacked bar chart, stacked percentage bar chart, pie chart, ring chart, line chart, area chart, XY chart, and data grids). Additionally, widgets can be created containing Jasper Reports, HTML text and websites, and images. Some widgets provide data filtering options using a dropdown tool. The dashboard includes tabs (categories) to organize the Accounting, Sales and Manufacturing widgets.
=> To access this task...
Select Digital Dashboard from the AddonSoftware main menu.
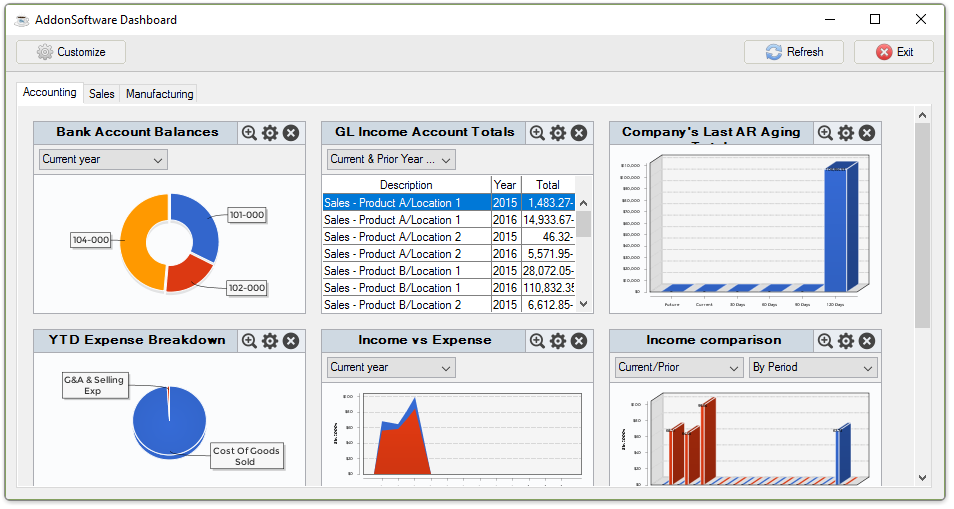
Digital Dashboard
About the Functions
- Select
 in the corner of any widget for an enlarged view of the widget.
in the corner of any widget for an enlarged view of the widget. - Select
 to return the enlarged widget to its regular size in the dashboard.
to return the enlarged widget to its regular size in the dashboard.
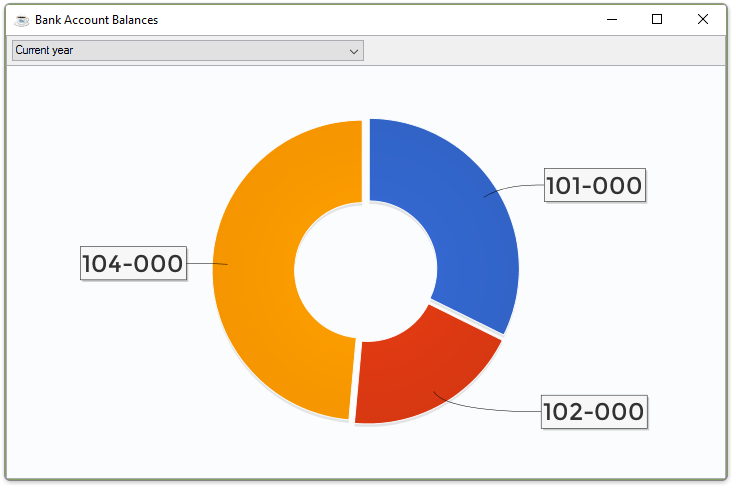
Enlarged Bank Balances Ring Chart widget
Dashboard Basics
Users can set the order in which the widgets appear or if they appear at all. Individual widgets can be dragged and dropped into position and the other widgets reposition themselves on the dashboard. Selecting  removes the widget from the dashboard and again the remaining widgets reposition and resize themselves to the new space available. To restore a deleted widget, select the [Customize] button in the top left corner of the dashboard and from the Customize form, select the [Add] button beneath the desired widget. Close the Customize form with the [Done] button.
removes the widget from the dashboard and again the remaining widgets reposition and resize themselves to the new space available. To restore a deleted widget, select the [Customize] button in the top left corner of the dashboard and from the Customize form, select the [Add] button beneath the desired widget. Close the Customize form with the [Done] button.
Settings Options
- Select
 to open the settings options to Save Image..., Email Image..., View Data, Export Data..., Refresh the data, and to access the Refresh Settings.
to open the settings options to Save Image..., Email Image..., View Data, Export Data..., Refresh the data, and to access the Refresh Settings.
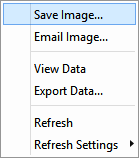
-
Selecting Save Image... opens the Image File form where the location and file name can be set.

Image File form
-
Selecting Email Image... opens the email settings form.
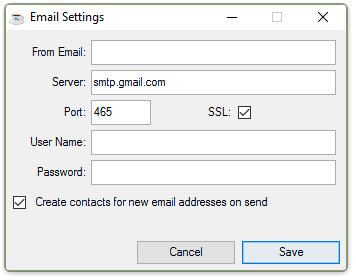
Email Settings form
About the Fields - Email Settings Form
In the From Email field...
-
Enter the sending email address if not already setup in the system.
In the Server field...
In the Port field...
SSL checkbox...
-
Mark the box to
-
Unmark the box to skip this feature.
In the User Name/Password fields...
Create contacts for new email addresses on send checkbox...
-
Mark the box to
-
Unmark the box to skip this feature.
When done making selections...
-
Click the [Save] button to save these email settings.
-
Click the [Cancel] button to close the form.
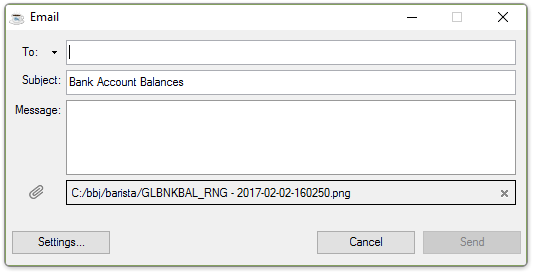
Email form
About the Fields - Email Form
In the To field...
-
Enter the email address of the recipient.
-
Use the dropdown tool to select Cc or Bcc.
In the Subject field...
-
The default text is the name of the widget selected for emailing though this text can be edited.
In the Message field...
-
Enter a text message for the recipient of the email.
Selecting the Settings button...
-
Launches the Email Settings form for review or edits.
Selecting the Cancel button...
-
Closes the Email form.
Selecting the Send button...
-
Sends the email with the widget image as an attachment.
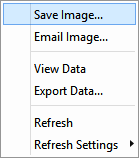
-
Selecting View Data launches the default csv program (example-Excel) to display the data set.
-
Selecting Export Data... opens the Export Data form.
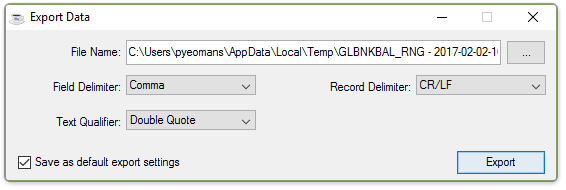
About the Fields - Export Data Form
In the File Name field...
-
Accept the default file path or edit as needed
File Name dropdown...
-
Select Comma, Semicolon, Tab, or Space from the list.
Text Qualifier dropdown...
-
Select Double Quote, Single Quote, or None from the list.
Save as default export settings checkbox...
-
Mark the box to save these settings for all exports
-
Unmark the box if this is a one time export setting
Record Delimiter dropdown...
-
Select CR/LF, CR, or LF
Selecting the Export button...
-
Exports the data using the selected/saved settings
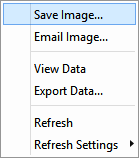
-
Selecting Refresh re-queries the database and updates the widget with the latest information.
-
Selecting Refresh Settings expands the selection window for a Manual Refresh or Auto Refresh enabling and to access the Auto Refresh Configuration settings.
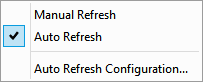
-
Selecting Auto Refresh Configuration... allows you to programmatically set the refresh interval of the widget in Days, Hours, or Seconds.
To close the Digital Dashboard, select the [Exit] button in the top right corner of the dashboard.
______________________________________________________________________________________
Copyright BASIS International Ltd. AddonSoftware® and Barista® Application Framework are registered trademarks.