Bill of Materials - Materials Detail
The Materials Detail task is accessed from the Display additional options dropdown from the Bill of Materials Masters task in Maintenance.
Function
Material information is used for inquiry, addition, change and deletion of material components in a bill of materials definition. When selecting Materials Detail from the option menu, the bill’s current material information displays.
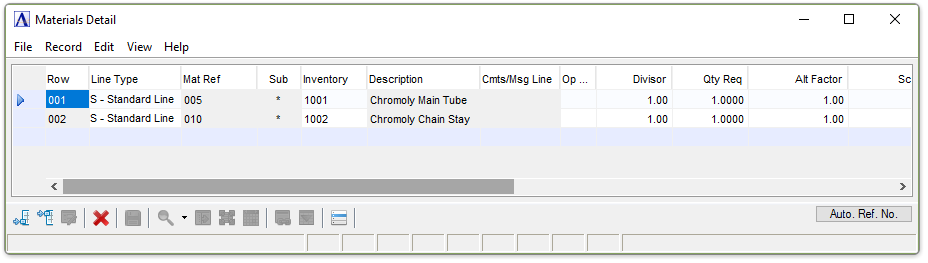
Materials Detail
About the Fields
In the Line Type field...
-
Select Standard Line or Memo from the dropdown. Using the Memo selection enables the Cmts/Msg Line field for entry of a message regarding the material.
In the Sub field...
Display only. An asterisk indicates this item is a subassembly or a manufactured component.
In the Inventory field...
-
Enter a valid inventory item number.
-
Click
 to display all valid inventory item numbers.
to display all valid inventory item numbers. -
Click
 to open the master record for the code entered
to open the master record for the code entered
In the Description field...
Display only. Displays the description for the inventory item number entered.
In the Cmts/Msg Line field...
Available for Memo Line Types only.
In the OP Ref field...
-
Select an operations code from the dropdown list. The dropdown list is populated with operations previously entered in the Operations Detail grid for the bill.
In the Divisor field...
The number by which the quantity required for this item will be divided, in order to arrive at the adjusted net quantity to be used for this bill. A divisor may be used when unit of measure conversions are required. For instance, 36 will convert a material stocked in yards to be used in inches.
-
Enter a divisor number.
-
Press [Tab] key to accept the default value of 1.00.
In the Qty Req field...
-
Enter the quantity of this item required for the bill.
In the Alt Factor field...
The number by which the quantity required for this item will be multiplied, in order to arrive at the adjusted net quantity to be used for this bill. An Alt Factor may be used when unit of measure conversions are required. For instance, 12 will convert a material stocked in inches to be used in feet.
-
Enter an alt factor number.
-
Press [Tab] key to accept the default number of 1.00.
In the Scrap Factor % field...
-
Enter the scrap material percentage.
-
Press [Tab] key to accept the default number of 0.00.
Entering a scrap factor will increase the net quantity needed to compensate for the anticipated scrap. For instance, if a 3’x7’ piece is cut from a 4’x8’ piece of plywood, a scrap factor of 35.37% would be entered. This factor is figured by dividing the sq. feet required by the sq. feet of the original piece and then converting it to a percentage.
21 sq. ft ÷ 32 sq. ft = .6563 or 65.63% used
100 - 65.63 = 35.37% scrapped
-or-
32 sq. ft. - 21 sq. ft. = 11 sq. ft. scrapped
11 sq. ft. ÷ 32 sq. = .3537 or 35.37%
In the Unit of Measure field...
-
Enter the two-character engineering unit of measure for this item.
-
Press [Tab] key to accept the unit of measure from the Inventory Master File.
In the Net Required field...
Display only. Shows the actual net quantity of material needed to create the finished product.
The formula for determining the net quantity is as follows:
Qty Req x Alt Factor ÷ (Divisor x ( 100 - scrap factor ) ÷ Yield %) = Net Qty
In the Unit Cost field...
Display only. Shows the unit cost from the Inventory Master File.
In the Total Cost field...
Display only. Shows the Net Required times Unit Cost.
In the Date Effective field...
Optional input. Displays the effective date for the material item.
In the Obsolete Date field...
Display only. Displays the date the material item becomes obsolete – based on the effective date for its replacement.
When finished making entries to the fields…
-
Click
 to clear the form and begin again.
to clear the form and begin again. -
Click
 to save the report settings.
to save the report settings. -
Click
 to delete the line.
to delete the line. -
Click
 to add a new line.
to add a new line. -
Click
 to insert a new line.
to insert a new line.
______________________________________________________________________________________
Copyright BASIS International Ltd. AddonSoftware® and Barista® Application Framework are registered trademarks.