Accounts Receivable - Finance Charge Entry
Function
The Finance Charge Entry task allows you to enter finance charges for individual customers or modify finance charges automatically created by the Finance Charge Creation task. This task may be run after reviewing the Finance Charge Register in order to adjust the finance charges for specific customers.
=> To access the Finance Charge Entry task...
Select Finance Charge Entry from the Period End Processing menu.
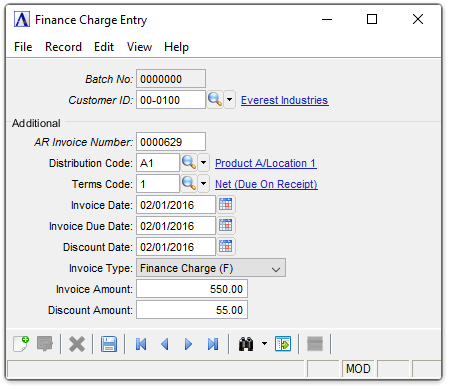
Finance Charge Entry
NOTE: This task is the same as the Conversion Invoice Entry task, and uses the same data entry file. Therefore, care should be taken to separate the Finance Charge Entry process from the Conversion Invoice Entry process.
About the Fields
In the Customer ID field...
-
Enter a valid customer number. The associated customer name also appears automatically.
-
Click
 to select from a list of all valid customer numbers.
to select from a list of all valid customer numbers.
In the AR Invoice Number field...
-
Enter a seven-digit invoice number that is used to identify the finance charge transaction.
When the invoice has already been updated to the Accounts Receivable Open Invoice file, you will not be able to enter the transaction. To adjust invoices, refer to the Cash Receipts Entry or Simple Invoice Entry tasks.
In the Distribution Code field...
The distribution code determines the general ledger account numbers for finance charge revenue, accounts receivable and discounts when the finance charge is updated.
-
Enter a valid distribution code. The description of the code is displayed.
-
Press [Return] to accept the code associated with the customer (Refer to the Customer Maintenance task in the Accounts Receivable Maintenance section).
-
Click
 to select from a list of all valid distribution codes.
to select from a list of all valid distribution codes.
NOTE: You may want to define a distribution code called FC for finance charges. Refer to the Distribution Code Maintenance task for more information.
In the Terms Code field...
The terms code will determine the due date and discount due date for the finance charge, using the invoice date as a reference point. Normally, finance charges are set up with terms code of net or due on receipt.
-
Enter a valid terms code. The description of the code displays.
-
Press [Return] to use the default terms code associated with the customer (Refer to the Customer Maintenance task).
-
Click
 to select from a list of all valid terms.
to select from a list of all valid terms.
In the Invoice Date field...
This date is used as the reference point by the terms code to determine the due date and discount due date of the finance charge. These dates are displayed and may be overridden if desired.
-
Enter the date that the finance charge is to be posted to general ledger.
-
Click
 to select the date using the calendar tool.
to select the date using the calendar tool. -
Select [Tab] or [Return] to accept the default date of today.
In the Invoice Due Date field...
-
Enter the date that the finance charge is due.
-
Click
 to select the date using the calendar tool.
to select the date using the calendar tool. -
Select [Tab] or [Return] to accept the default.
In the Discount Date field...
Discounts are not generally offered on finance charges.
-
Enter the date through which the customer may take the discount.
-
Click
 to select the date using the calendar tool.
to select the date using the calendar tool. -
Select [Tab] or [Return] to accept the default.
From the Invoice Type field...
Display only. Finance Charge is the default selection.
In the Invoice Amount field...
-
Enter the total amount of the finance charge.
When adjusting a finance charge that was generated automatically by the Finance Charge Creation task, this becomes the new amount.
In the Discount Amount field...
-
Enter the amount of discount available on this finance charge, if applicable.
NOTE: Discounts are recorded as memo amounts only at this point. They are not posted to general ledger until after they are actually taken. This is determined during cash receipts processing.
When done making selections...
-
Click
 to save details.
to save details. -
Clicking
 displays current Finance Charge entries.
displays current Finance Charge entries. -
Click
 to clear selections and begin again.
to clear selections and begin again.
______________________________________________________________________________________
Copyright BASIS International Ltd. AddonSoftware® and Barista® Application Framework are registered trademarks.